반응형
엑셀에서 체크박스 만들기, 삭제 및 일괄 변경하는 방법
엑셀은 작업 효율을 높여주는 강력한 도구 중 하나입니다. 특히, 체크박스를 사용하면 간단한 확인 작업을 시각적으로 쉽게 처리할 수 있어 편리하죠.


오늘은 엑셀에서 체크박스를 추가하고, 삭제하며, 일괄 변경하는 방법을 자세히 알아보겠습니다.
체크박스 삽입하는 방법

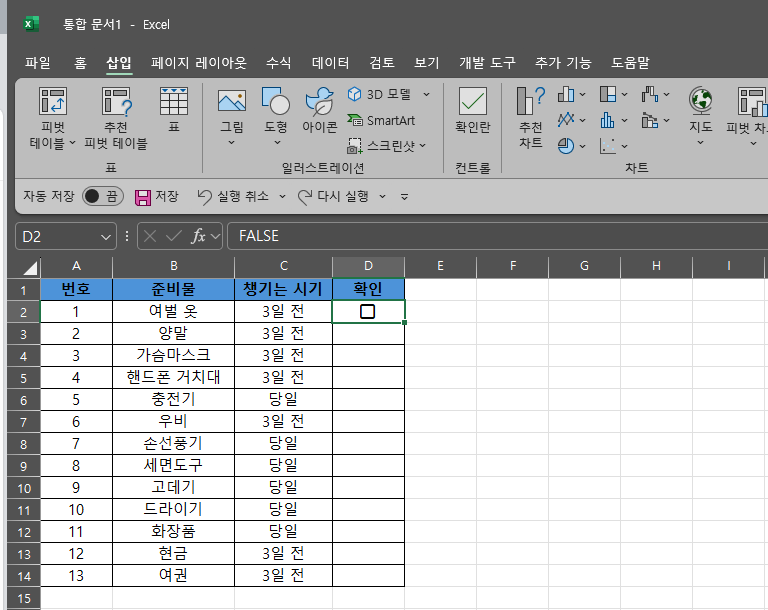
- 리본 메뉴 활용하기
- 엑셀에서 체크박스를 삽입하려면 먼저 체크박스를 넣을 범위를 선택하세요.
- 그다음 상단 메뉴에서
[삽입]을 클릭하고,[확인란]을 선택하면 손쉽게 체크박스를 추가할 수 있습니다. - 만약
[확인란]메뉴가 보이지 않는다면, 메뉴의 빈 공간을 우클릭한 후[리본 메뉴 사용자 지정]을 선택하세요. 여기서[모든 명령]옵션을 선택한 후 아래로 스크롤하여[확인란]을 추가하면 됩니다.
- 개발도구 이용하기
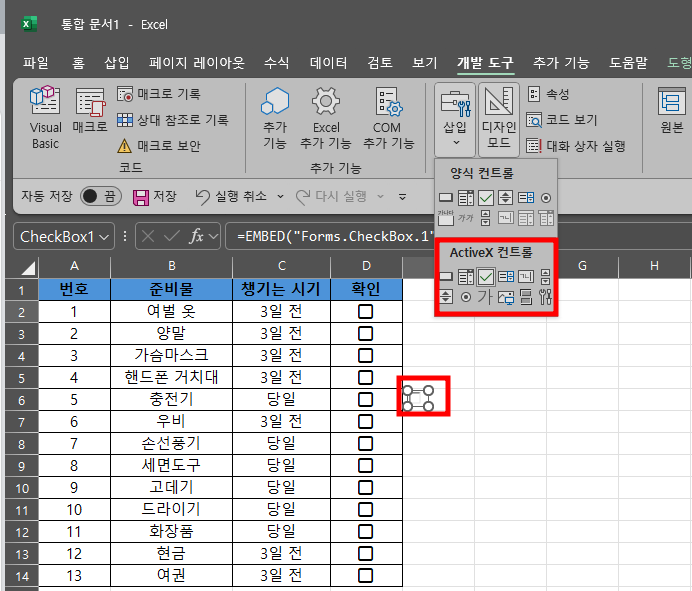
- 개발도구를 활성화하려면
[파일] > [옵션] > [리본 사용자 지정]에서 개발도구를 체크합니다. [개발도구]탭에서[삽입]을 클릭하고 양식 컨트롤 중 체크박스 아이콘을 선택하세요.- 이 방법으로 생성된 체크박스는 매크로와 연동이 가능해 고급 기능을 활용할 수 있습니다.
- 개발도구를 활성화하려면
체크박스 삭제하기
여행 준비물 리스트에서 일부 항목이 필요 없을 경우 체크박스를 삭제할 수 있습니다. 엑셀에서는 두 가지 방법으로 체크박스를 삭제할 수 있습니다.
- 셀에서 직접 삭제하기
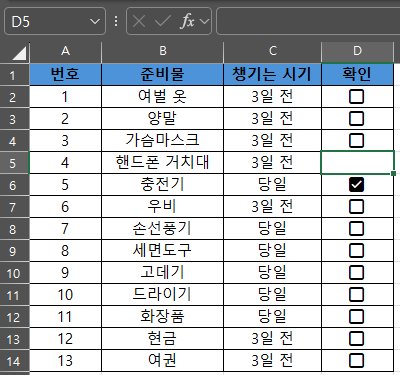
- 삭제할 체크박스가 들어 있는 셀을 선택하면 수식 입력란에
FALSE라고 보일 수 있습니다. 이 경우[Backspace]키를 눌러 지울 수 있지만, 이렇게 하면 희미한 박스가 남을 수 있습니다. [Delete]키를 사용하면 더 깔끔하게 체크박스를 삭제할 수 있습니다.
- 삭제할 체크박스가 들어 있는 셀을 선택하면 수식 입력란에
- 개발도구에서 삭제하기
- 개발도구에서 삽입한 체크박스는 마우스 우클릭 후
[잘라내기]옵션을 사용하여 쉽게 삭제할 수 있습니다.
- 개발도구에서 삽입한 체크박스는 마우스 우클릭 후
체크박스 일괄 변경하기
여행 준비가 모두 끝나고 나면 준비물 목록을 전부 체크해야 할 텐데, 하나씩 체크박스를 누르는 대신 한 번에 변경할 수 있는 방법이 있습니다.
- 체크할 박스 선택하기
- 체크박스를 한꺼번에 선택하기 위해,
Ctrl키를 누른 상태로 체크 상태로 변경할 셀을 하나씩 선택합니다.
- 체크박스를 한꺼번에 선택하기 위해,
- 찾기 및 바꾸기 기능 활용하기
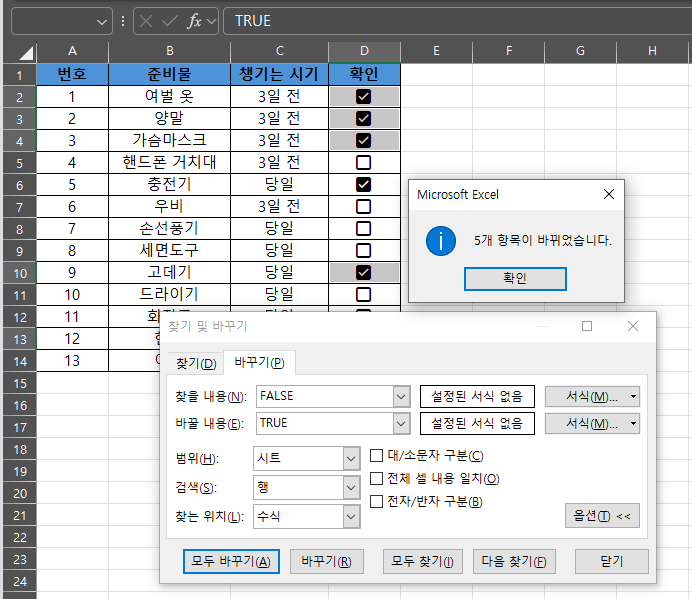
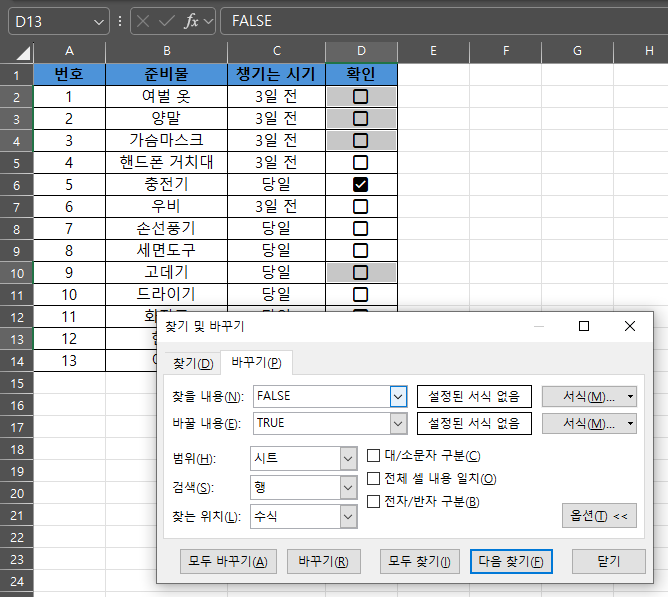
Ctrl + F를 눌러서[찾기 및 바꾸기]창을 엽니다.[바꾸기]탭에서FALSE를TRUE로 입력하고[모두 바꾸기]버튼을 클릭하세요.- 이렇게 하면 선택한 체크박스들을 한 번에 체크된 상태로 변경할 수 있습니다.
체크박스의 색상 변경하기
엑셀에서는 체크박스의 색상 또한 변경할 수 있습니다. 구글 시트와 비슷하게 엑셀에서도 글씨 색상을 변경하면 체크박스의 색상도 같이 변경됩니다. 이를 통해 더욱 눈에 띄는 체크박스를 만들어 작업의 효율성을 높일 수 있습니다.
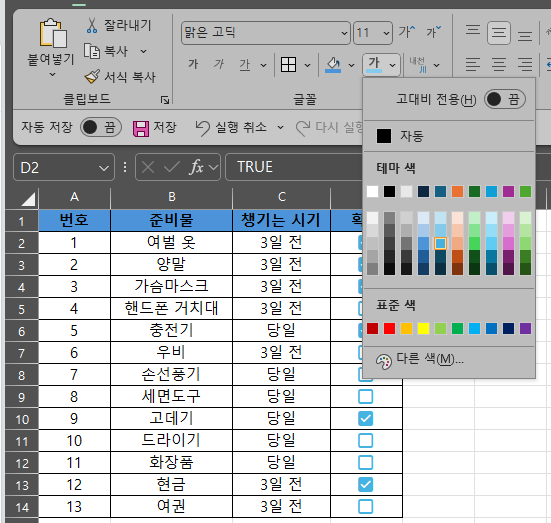
결론
엑셀에서 체크박스를 사용하는 방법은 어렵지 않으며, 작업의 효율을 크게 향상시켜줍니다. 체크박스를 추가하고, 필요 없을 때 삭제하며, 여러 개를 한꺼번에 변경하는 방법까지 숙지하면 여러분의 엑셀 작업이 훨씬 더 편리해질 것입니다. 다음 번 여행 준비물 리스트를 작성할 때에도 엑셀의 체크박스를 활용해 보세요!
키워드: 엑셀 체크박스, 체크박스 만들기, 체크박스 삭제, 엑셀 체크박스 일괄 변경, 개발도구, 엑셀 팁, 여행 준비물 리스트, 확인란, 엑셀 활용법, 엑셀 자동화
반응형
'Windows & Android > Excel & PPT' 카테고리의 다른 글
| 엑셀 표 이미지로 저장 엑셀파일 캡쳐 (0) | 2025.02.01 |
|---|---|
| 구글 스프레드시트 시트 복사, 이동 방법 (0) | 2024.11.11 |
| 엑셀 빠른 채우기 단축키 이메일 도메인 추출, 특정 문자 추출하기 (0) | 2024.10.17 |
| 엑셀 셀 삽입 오류 해결 방법: '비어 있지 않은 셀을 워크시트의 끝으로 밀어내기 때문에 새 셀을 삽입할 수 없습니다.' (0) | 2024.10.11 |
| 엑셀 근무표 만들기 (0) | 2024.09.01 |




댓글