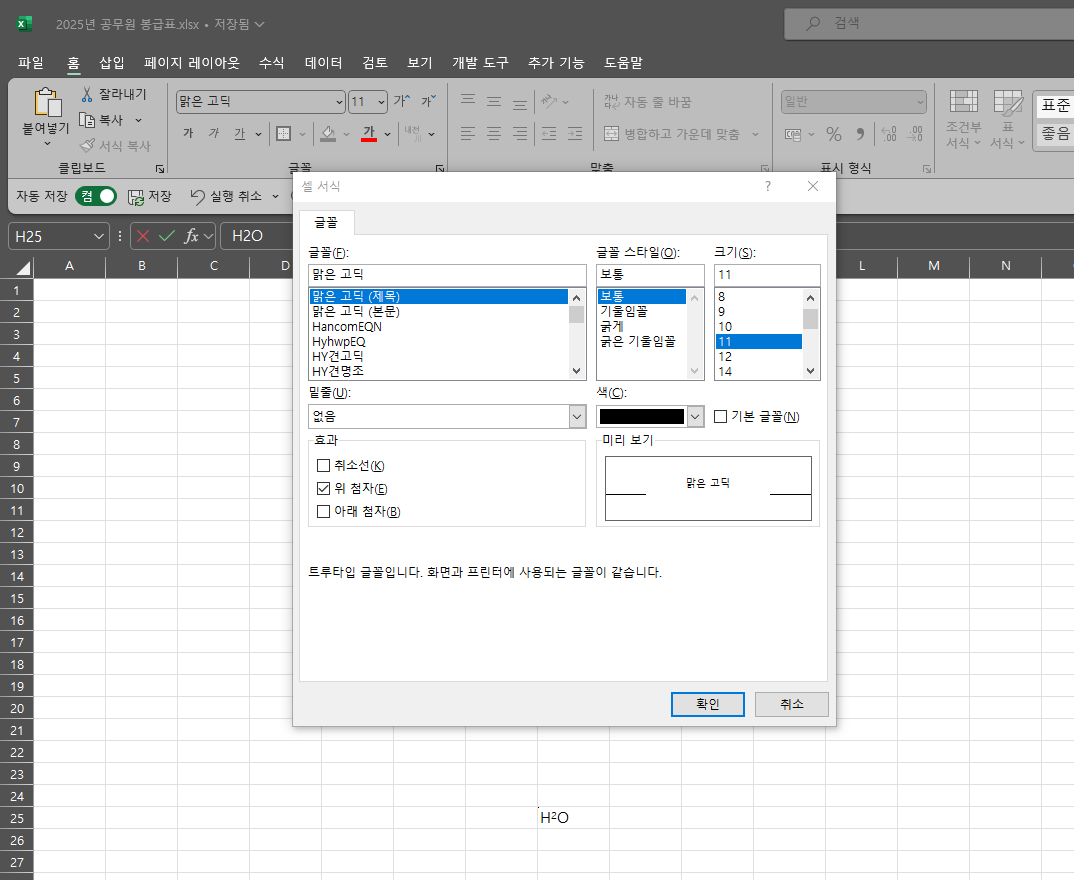엑셀 위첨자, 아래첨자 입력하기
엑셀은 다양한 기능을 제공하여 데이터를 효과적으로 관리하고 분석할 수 있도록 도와줍니다. 그 중에서도 ‘첨자’ 기능은 수학 공식, 화학식, 각종 지표 등을 표현할 때 유용하게 사용됩니다. 이번 포스트에서는 엑셀에서 위첨자와 아래첨자를 입력하는 방법에 대해 자세히 알아보겠습니다.
엑셀에서 위첨자, 아래첨자 입력 방법
1. 셀 서식 대화창을 이용한 입력
엑셀에서 위첨자와 아래첨자를 입력하기 위해서는 다음과 같은 단계를 따라야 합니다:
- 텍스트 입력: 먼저 셀에 원하는 텍스트를 입력합니다. 예를 들어, “a”라는 문자를 입력합니다.
- 셀 서식 대화창 열기: 텍스트를 입력한 후, 텍스트가 있는 셀을 선택하고
Ctrl + 1을 눌러 셀 서식 대화창을 엽니다. - 글꼴 탭 선택: 셀 서식 대화창이 열리면 상단의 ‘글꼴’ 탭을 선택합니다.
- 위첨자, 아래첨자 선택: 글꼴 탭에서 ‘위첨자’ 또는 ‘아래첨자’ 옵션을 찾을 수 있습니다. 원하는 옵션을 체크한 후 ‘확인’ 버튼을 눌러 적용합니다.
2. 리본 메뉴를 이용한 입력
또 다른 방법으로는 엑셀의 리본 메뉴를 이용하는 것입니다. 이 방법은 특히 특정 부분만 위첨자나 아래첨자로 변환하고자 할 때 유용합니다.
- 텍스트 입력: 셀에 전체 텍스트를 입력합니다.
- 특정 텍스트 선택: 위첨자나 아래첨자로 변환할 텍스트를 마우스로 드래그하여 선택합니다.
- 글꼴 서식 옵션: 상단 리본 메뉴의 ‘홈’ 탭에서 글꼴 그룹을 찾습니다. 글꼴 그룹의 오른쪽 하단에 있는 작은 아이콘을 클릭하면 글꼴 서식 대화창이 열립니다.
- 위첨자, 아래첨자 적용: 글꼴 서식 대화창에서 ‘위첨자’ 또는 ‘아래첨자’를 선택하고 ‘확인’ 버튼을 눌러 적용합니다.
한자 첨자 입력
엑셀에서는 한자 역시 위첨자와 아래첨자로 사용할 수 있습니다. 이를 위해서는 한자를 입력한 후 앞서 설명한 방법대로 위첨자나 아래첨자로 변환하면 됩니다. 한자가 포함된 수식이나 지표를 보다 명확하게 표현할 수 있습니다.
결론
엑셀에서 위첨자와 아래첨자를 사용하는 방법을 익히면 문서를 보다 깔끔하고 전문적으로 꾸밀 수 있습니다. 셀 서식 대화창, 리본 메뉴, 단축키 등 다양한 방법을 통해 위첨자와 아래첨자를 손쉽게 적용해 보세요. 이를 통해 데이터 표현의 정확성과 가독성을 높일 수 있습니다.
키워드
엑셀 위첨자, 엑셀 아래첨자, 엑셀 첨자 입력, 셀 서식 대화창, 리본 메뉴, 단축키, 글꼴 서식, 한자 첨자, 엑셀 기능, 데이터 표현
엑셀에서 위첨자와 아래첨자를 사용하여 문서의 가독성을 높이고 데이터를 효과적으로 표현하는 방법을 이번 포스트를 통해 이해하셨길 바랍니다. 엑셀의 다양한 기능을 활용하여 더욱 전문적이고 깔끔한 문서를 작성해보세요.