윈도우 특수문자 입력, 그리스문자 입력, 이모지 입력 단축키
윈도우에서 특수문자, 그리스 문자, 이모지를 입력하는 것은 다양한 방법으로 가능합니다. 아래에는 몇 가지 방법을 설명해드리겠습니다.
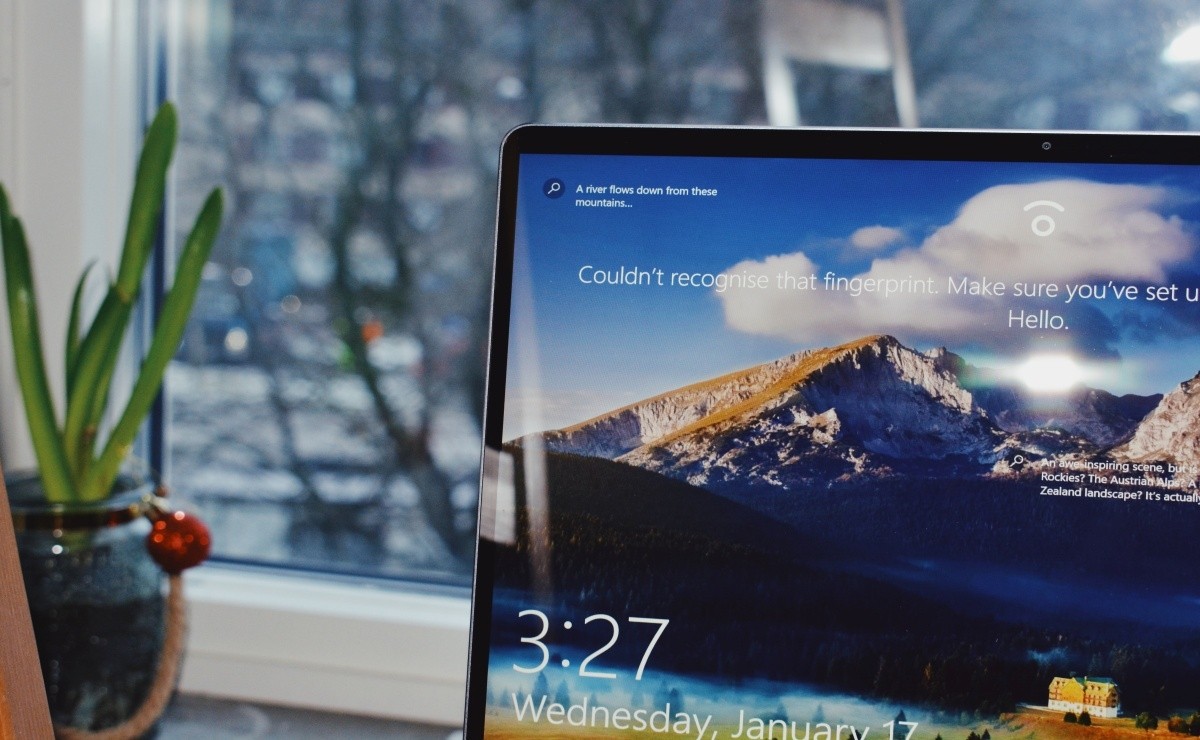
이모지 입력 단축키:
Windows 10부터는 키보드에서 이모지를 입력할 수 있는 기능이 내장되어 있습니다. 이를 사용하려면 Windows 로고 키 + . (점) 또는 "Windows 로고 키 + ;"를 동시에 누르면 이모지 패널이 나타납니다. 이 패널에서 이모지를 선택하여 쉽게 입력할 수 있습니다.
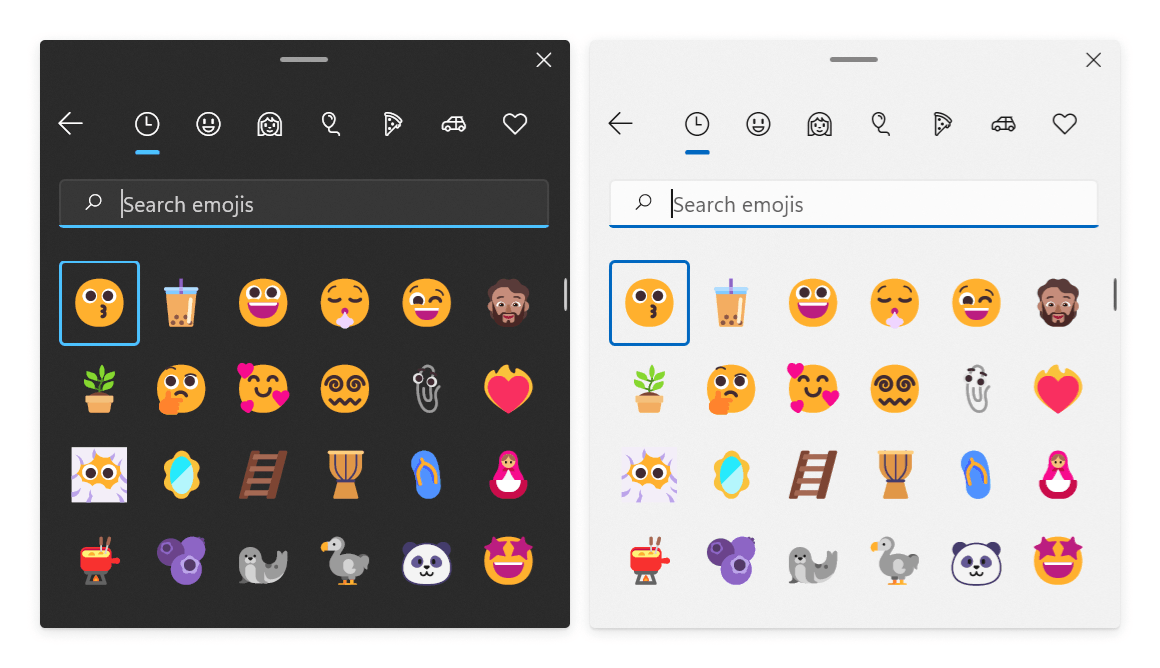
또는, 웹 브라우저나 메신저 앱 등에서 이모지를 입력하려면 "Windows 로고 키 + ;"를 누르면 이모지 패널이 바로 표시됩니다. 여기에서 이모지를 선택하여 입력할 수 있습니다.
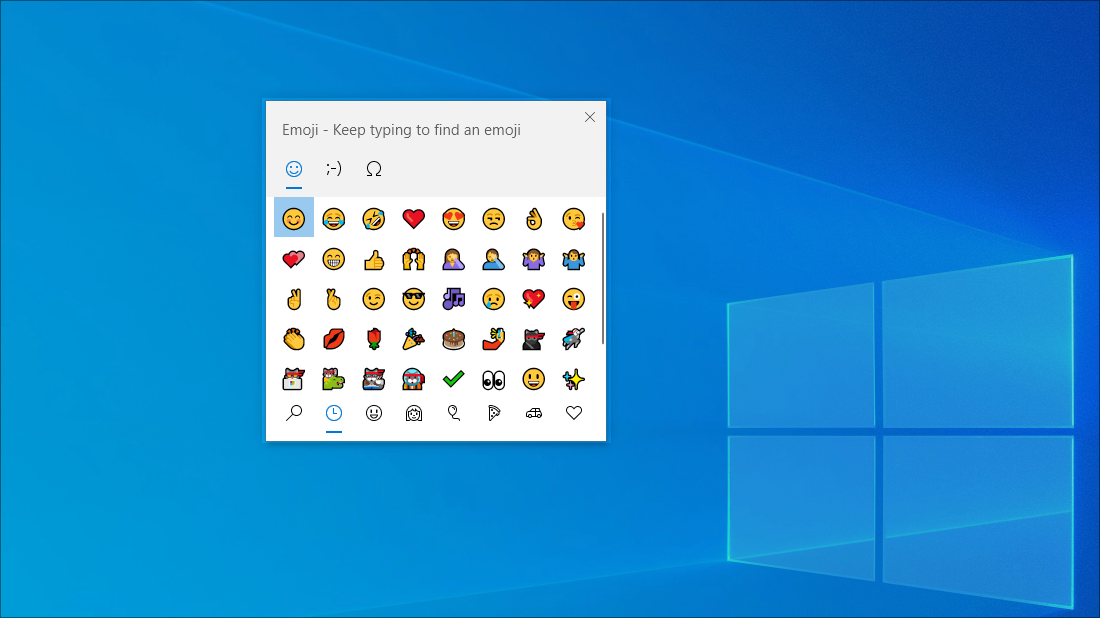
이러한 방법들을 사용하여 윈도우에서 특수문자, 그리스 문자, 이모지를 간편하게 입력할 수 있습니다. 아래에 설명하는 방법들로 특수문자나 그리스 문자를 입력할 수 있지만, 위에서 설명드린 Windows 로고 키 + . 단축키를 이용하면, 마찬갖지로 ;-)kaomoji 탭, Ω특수문자 그리스문자 탭이 차례로 보입니다. 원하는 것을 선택해서 입력할 수 있습니다.

특수문자 입력 단축키:
윈도우에서 특수문자를 입력하는 방법 중 하나는 "문자 맵" 또는 "특수문자 표"를 사용하는 것입니다. 이는 Windows의 모든 버전에 내장되어 있습니다. 시작 메뉴에서 "문자 맵"을 검색하여 실행하거나, 실행 창에서 "charmap"를 입력하여 실행할 수 있습니다. 특수문자를 선택하고 복사하여 필요한 곳에 붙여넣을 수 있습니다.
또한, 특정 키 조합을 사용하여 특수문자를 입력할 수도 있습니다. 예를 들어, Alt 키와 특정 숫자 조합을 누르면 해당 특수문자가 입력됩니다. 예를 들어, Alt + 0151은 "—" (대시)를 입력합니다.
그리스 문자 입력 단축키:
윈도우에서 그리스 문자를 입력하는 방법 중 하나는 키보드 레이아웃을 변경하는 것입니다. 제어판의 "언어" 설정에서 그리스어 키보드 레이아웃을 추가하고 사용할 수 있습니다. 그 후에는 해당 키보드 레이아웃을 선택하여 그리스 문자를 키보드로 직접 입력할 수 있습니다.
또한, 몇몇 특수 문자는 특정 글꼴에서 특정 키를 누르는 것으로 입력할 수도 있습니다. 예를 들어, 그리스 문자 "α"는 일반적으로 "Arial" 글꼴에서 "a" 키를 눌러 입력할 수 있습니다.
'Windows & Android > Win & Sec' 카테고리의 다른 글
| 인터넷 연결 안됨 현상 해결하는 확실한 방법 6가지! (0) | 2024.05.09 |
|---|---|
| 삼성 프린터 드라이버 다운로드 SL-J1680, SL-M2030 설치 (0) | 2024.05.01 |
| 컴퓨터 속도가 느려졌을때 고클린 없이 컴퓨터 속도 빠르게 하는법 (0) | 2024.04.01 |
| 데스크탑 와이파이 연결을 어떻게 할까? (0) | 2024.03.22 |
| 윈도우 블루스크린 NTSTATUS 오류 코드 전체 목록 (0) | 2024.03.20 |




댓글