윈도우 10 Linux Bash Shell 설치 및 사용 방법
윈도우 10에서는 리눅스 환경을 직접 사용할 수 있는 기능이 제공됩니다. 이를 통해 개발자들은 다양한 리눅스 툴과 명령어를 윈도우에서 직접 사용할 수 있어 개발 환경을 더욱 유연하게 구성할 수 있습니다. 이 글에서는 윈도우 10에서 Linux Bash Shell을 설치하고 사용하는 방법에 대해 자세히 설명하겠습니다.
윈도우 10 WSL(Windows Subsystem for Linux) 설치하기
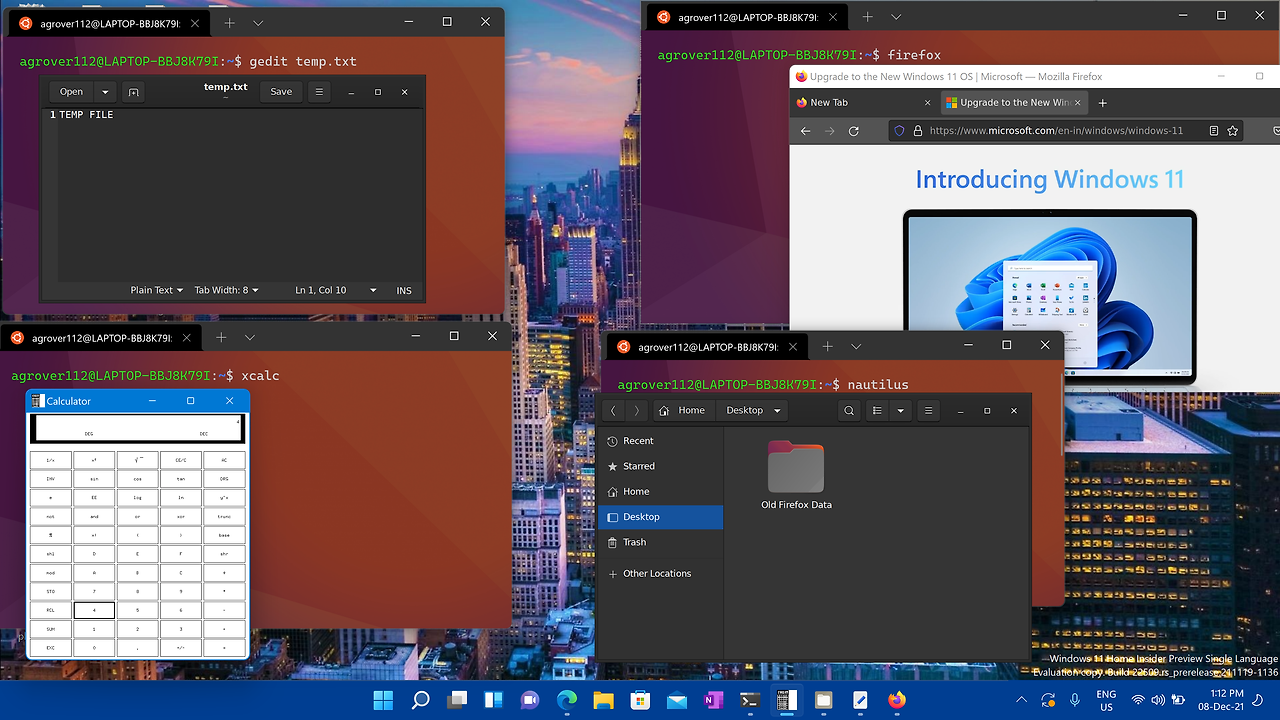
1. WSL 활성화
윈도우 10에서 WSL을 사용하기 위해서는 먼저 이 기능을 활성화해야 합니다. 다음은 WSL을 활성화하는 단계별 방법입니다.
- 제어판 열기: 먼저, 시작 메뉴에서 '제어판'을 검색하여 열어줍니다.
- 프로그램 및 기능 선택: 제어판에서 '프로그램' 항목 아래의 '프로그램 및 기능'을 클릭합니다.
- Windows 기능 켜기 또는 끄기: 왼쪽 메뉴에서 'Windows 기능 켜기 또는 끄기'를 선택합니다.
- WSL 기능 활성화: 목록에서 'Windows Subsystem for Linux: 리눅스용 Windows 하위 시스템' 항목을 찾아 체크합니다. 필요에 따라 '가상 머신 플랫폼' 기능도 함께 활성화할 수 있습니다.
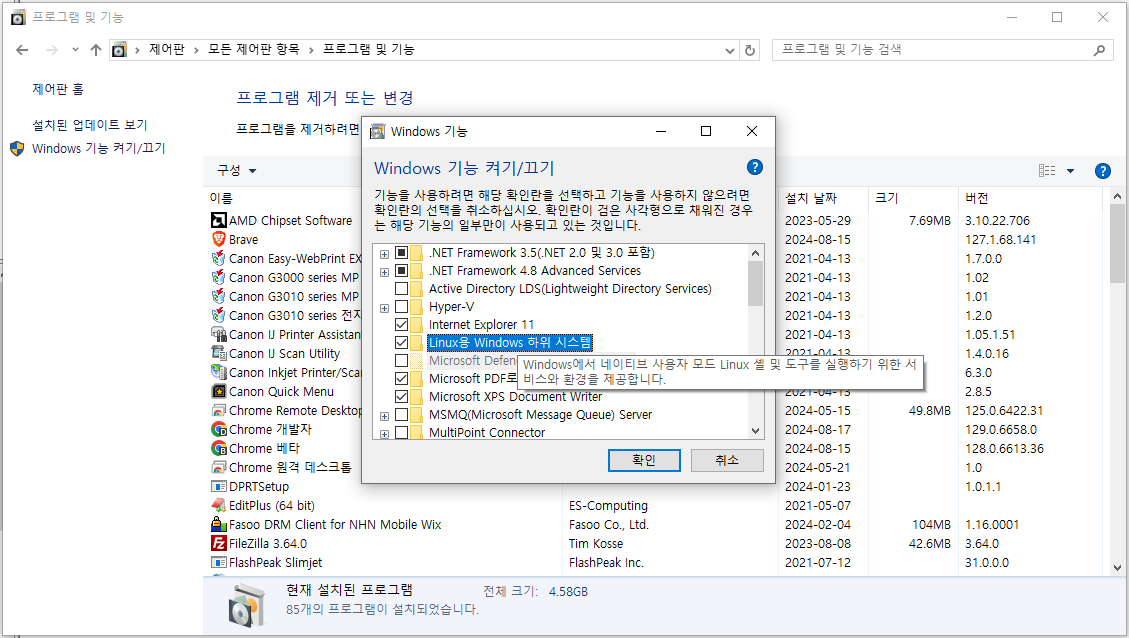
- 확인 및 재부팅: '확인' 버튼을 클릭하고, 변경 사항을 적용하기 위해 컴퓨터를 재부팅합니다.
2. Microsoft Store에서 Linux 배포판 설치하기
WSL 기능을 활성화한 후, Microsoft Store를 통해 원하는 리눅스 배포판을 설치할 수 있습니다.
- Microsoft Store 열기: 시작 메뉴에서 'Microsoft Store'를 검색하여 엽니다.
- 리눅스 배포판 검색: 상단 검색창에 'Linux' 또는 'WSL'을 입력하여 다양한 리눅스 배포판을 검색합니다. 대표적으로 Ubuntu, Debian, Kali Linux 등이 있습니다.

- 배포판 선택 및 설치: 원하는 리눅스 배포판을 선택한 후, '설치' 버튼을 클릭하여 설치를 시작합니다. 설치가 완료되면 '시작' 버튼이 활성화됩니다.
- 리눅스 배포판 실행: 설치가 완료된 리눅스 배포판을 실행하면, 최초 실행 시 사용자 계정 및 비밀번호 설정을 요구합니다.
Linux Bash Shell 기본 사용법

1. 명령어 실행
리눅스 배포판을 설치하고 실행한 후, 기본적인 리눅스 명령어를 사용할 수 있습니다. 예를 들어:
ls: 현재 디렉터리의 파일 및 폴더 목록을 표시합니다.cd: 디렉터리 이동을 위한 명령어입니다. 예:cd Documentsmkdir: 새로운 디렉터리를 생성합니다. 예:mkdir new_folderrm: 파일 또는 디렉터리를 삭제합니다. 예:rm file.txt또는rm -r folder_name
2. 파일 및 디렉터리 관리
리눅스에서는 파일 및 디렉터리를 관리하는 다양한 명령어가 있습니다.
cp: 파일 또는 디렉터리를 복사합니다. 예:cp source_file destination_filemv: 파일 또는 디렉터리를 이동하거나 이름을 변경합니다. 예:mv old_name new_nametouch: 새로운 빈 파일을 생성합니다. 예:touch new_file.txt
3. 패키지 관리
리눅스 배포판에서 소프트웨어를 설치하고 관리하기 위해 패키지 관리 명령어를 사용합니다.
apt-get: Debian 기반 배포판에서 소프트웨어를 관리합니다. 예:sudo apt-get update(패키지 목록 업데이트),sudo apt-get install package_name(소프트웨어 설치)yum: Red Hat 기반 배포판에서 소프트웨어를 관리합니다. 예:sudo yum update,sudo yum install package_name
4. 쉘 스크립트 작성
리눅스에서는 쉘 스크립트를 사용하여 반복적인 작업을 자동화할 수 있습니다.
- 스크립트 파일 생성: 텍스트 편집기를 사용하여
.sh확장자의 파일을 생성합니다. 예:nano script.sh - 스크립트 내용 작성: 원하는 명령어를 입력합니다. 예:
#!/bin/bash echo "Hello, World!"- 스크립트에 실행 권한 부여:
chmod +x script.sh명령어를 사용하여 실행 권한을 부여합니다. - 스크립트 실행:
./script.sh명령어를 사용하여 스크립트를 실행합니다.
윈도우와 Linux Bash Shell 통합 사용
윈도우와 리눅스 환경을 통합하여 사용하는 것도 가능합니다. 예를 들어, 윈도우에서 실행 중인 프로그램과 리눅스 쉘 간에 파일을 공유할 수 있습니다.
1. 파일 공유
리눅스와 윈도우 간의 파일 공유는 간단하게 할 수 있습니다. WSL의 홈 디렉터리는 윈도우의 C 드라이브와 연결되어 있어, 파일을 직접 접근할 수 있습니다.
- 리눅스에서 윈도우 파일 접근: 리눅스 쉘에서
/mnt/c/경로를 통해 C 드라이브에 접근할 수 있습니다. 예:cd /mnt/c/Users/YourUsername/Documents - 윈도우에서 리눅스 파일 접근: 윈도우 파일 탐색기에서
\\wsl$를 입력하면 리눅스 파일 시스템에 접근할 수 있습니다.
2. 개발 환경 통합
개발 환경을 통합하여 사용할 수도 있습니다. 예를 들어, 리눅스에서 개발한 코드를 윈도우의 IDE에서 편집하거나, 윈도우의 도구를 리눅스에서 사용할 수 있습니다.
- Visual Studio Code: Visual Studio Code는 WSL을 지원하여, 리눅스 환경에서 직접 코드를 편집할 수 있습니다. WSL에서 VS Code를 실행하려면
code .명령어를 사용합니다. - 파일 공유 및 작업: 코드 파일을 리눅스와 윈도우 간에 공유하여 두 환경에서 모두 작업할 수 있습니다.
결론
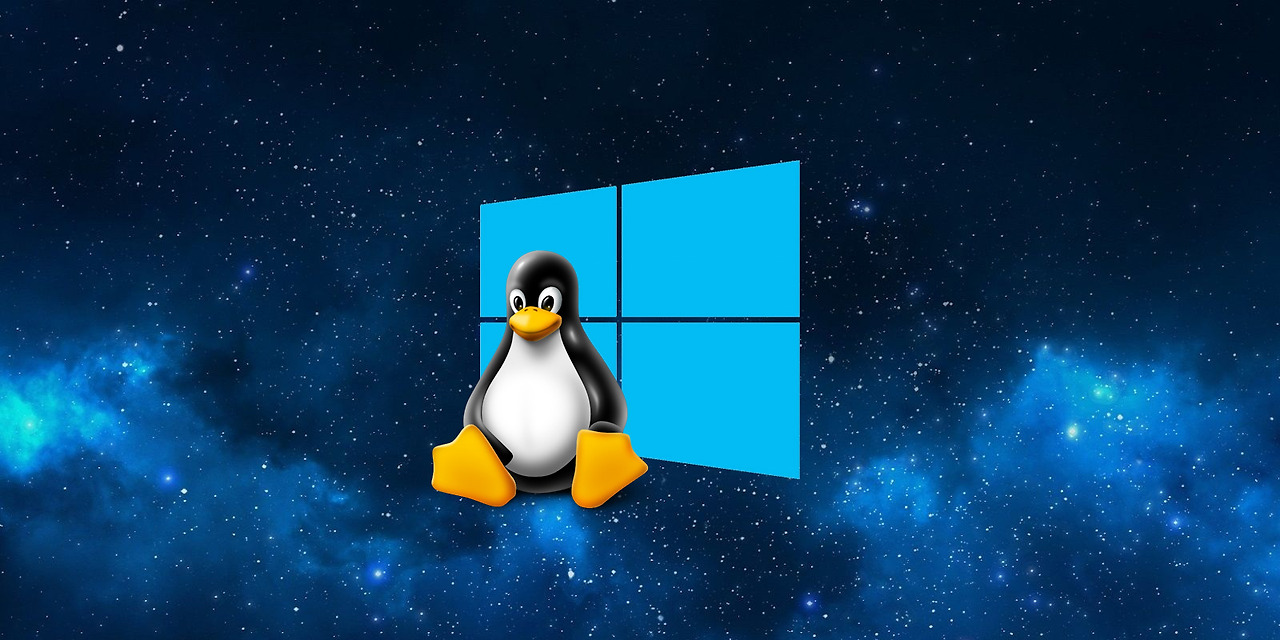
윈도우 10에서 Linux Bash Shell을 설치하고 사용하는 방법을 살펴보았습니다. WSL을 통해 리눅스 환경을 윈도우에서 직접 사용할 수 있어 개발자들에게 많은 이점을 제공합니다. 기본적인 명령어 사용법부터 시작하여, 파일 관리와 패키지 설치, 쉘 스크립트 작성까지 다양한 기능을 활용해 보세요. 또한, 윈도우와 리눅스 간의 파일 공유 및 개발 환경 통합을 통해 작업의 효율성을 높일 수 있습니다.
키워드: 윈도우 10, Linux Bash Shell, WSL, 리눅스 배포판, 명령어 사용법, 파일 관리, 패키지 관리, 쉘 스크립트, 파일 공유, 개발 환경 통합
'Windows & Android > Win & Sec' 카테고리의 다른 글
| KT, SK, LG 인터넷 접속 장애 원인과 보상 (0) | 2024.09.05 |
|---|---|
| 무선 마우스와 키보드 렉, 버벅거림, 끊김, 프리징 현상 해결 방법 (0) | 2024.09.01 |
| 다음 네이버 구글 인터넷 검색할 때 특정 단어 제외하고 검색하기 (0) | 2024.08.18 |
| 윈도우10 데스크톱 모드에서 작업 표시줄 자동 숨기기 설정 레지스트리 | Windows 10 Settings Registry - Personalization - Taskbar - Automatically hide the taskbar in desktop mode (0) | 2024.08.17 |
| Windows Spotlight(Wallpaper)에서 마음에 드는 그림 저장하는 방법 (0) | 2024.08.12 |




댓글