목차
프로그램 설치 없이 컴퓨터 윈도우10 메인보드 모델명 확인법
컴퓨터를 사용하다 보면 자신의 메인보드 모델명을 알아야 할 때가 있습니다. 특히, 하드웨어 업그레이드, 드라이버 업데이트, 또는 기술 지원을 요청할 때 매우 유용합니다. 하지만 많은 사람들이 메인보드 모델명을 확인하기 위해 프로그램 설치를 해야 한다고 생각합니다. 다행히도, 윈도우10에서는 별도의 프로그램 설치 없이도 간단하게 메인보드 모델명을 확인할 수 있는 방법이 여러 가지 있습니다. 이번 포스트에서는 이러한 방법들을 상세히 설명하겠습니다.
메인보드 모델명 확인이 중요한 이유
메인보드 모델명을 아는 것은 여러 가지 이유로 중요합니다. 주요 이유는 다음과 같습니다:
- 드라이버 업데이트: 메인보드에 맞는 최신 드라이버를 설치하면 성능 향상 및 호환성 문제가 해결됩니다.
- 하드웨어 업그레이드: 메인보드의 슬롯 및 지원 여부를 확인하여 적절한 부품을 선택할 수 있습니다.
- 기술 지원: 문제가 발생했을 때, 제조사나 전문가에게 정확한 메인보드 정보를 제공해야 신속한 지원을 받을 수 있습니다.
윈도우10에서 메인보드 모델명 확인하는 방법
1. 시스템 정보 도구 이용하기
윈도우10에는 기본적으로 제공되는 시스템 정보 도구를 통해 메인보드 모델명을 확인할 수 있습니다.

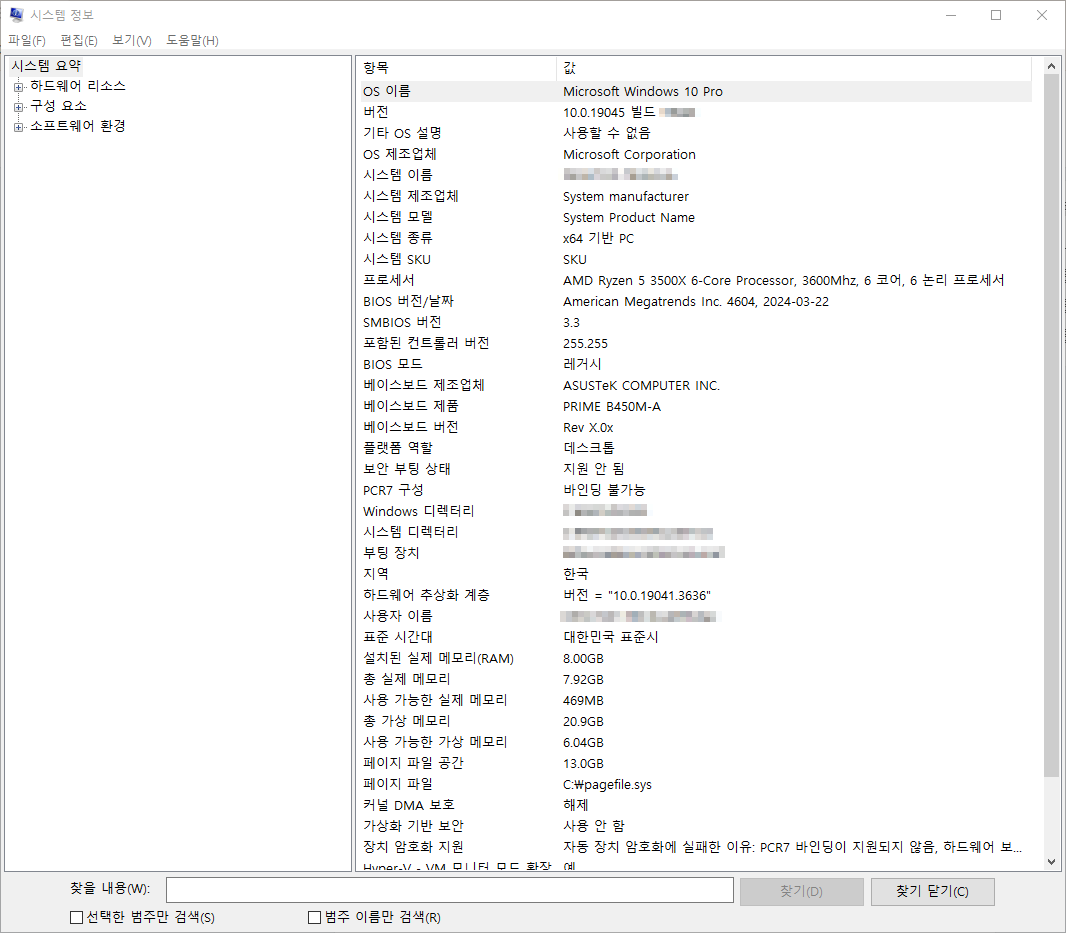
- 시작 메뉴에서
msinfo32를 검색하여 시스템 정보 도구를 실행합니다. - 시스템 요약 화면이 나타나면,
시스템 모델항목에서 메인보드 모델명을 확인할 수 있습니다.
2. 명령 프롬프트 사용하기
명령 프롬프트를 이용하면 더욱 빠르고 간편하게 메인보드 모델명을 확인할 수 있습니다.
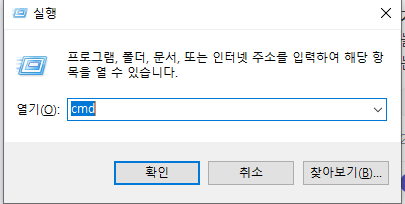
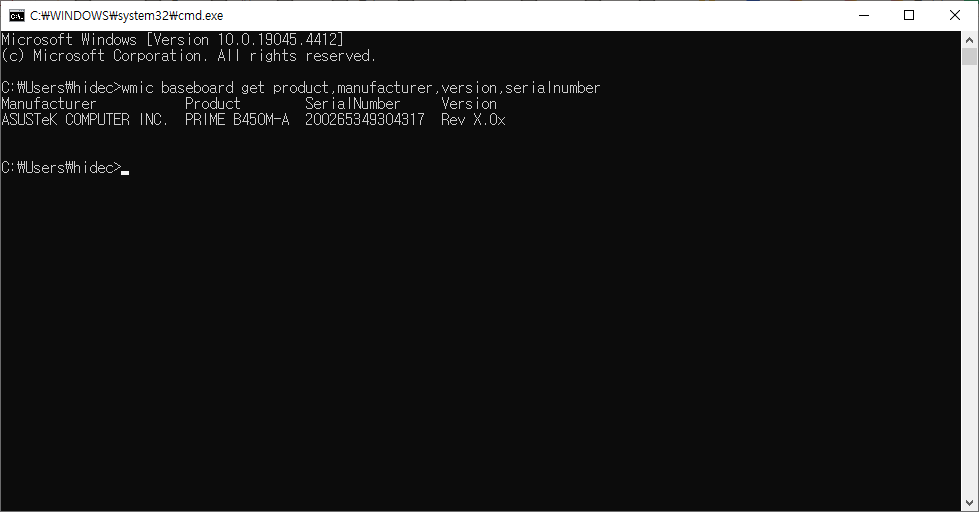
- 시작 메뉴에서
cmd를 검색하여 명령 프롬프트를 실행합니다. - 명령 프롬프트 창에서 다음 명령어를 입력하고 Enter를 누릅니다:
wmic baseboard get product,Manufacturer,version,serialnumber- 명령어 실행 결과로 메인보드의 제조사, 모델명, 버전, 일련번호 등이 표시됩니다.
3. PowerShell 이용하기
PowerShell은 윈도우의 강력한 스크립트 언어로, 시스템 정보를 확인하는 데 유용합니다.
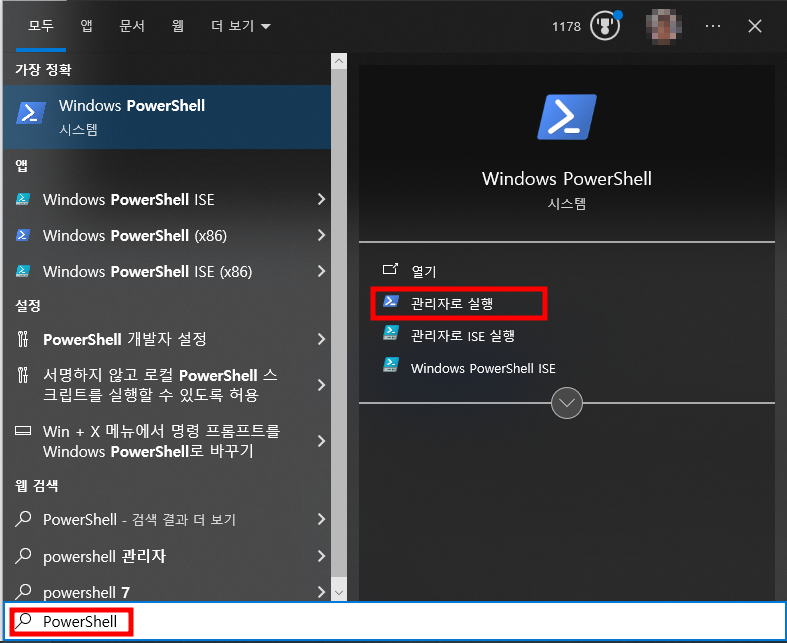
- 시작 메뉴에서
PowerShell을 검색하여 Windows PowerShell을 실행합니다. - 다음 명령어를 입력하고 Enter를 누릅니다:
Get-WmiObject win32_baseboard | Format-List Product,Manufacturer,Version,SerialNumber- 명령어 실행 결과로 메인보드의 제조사, 모델명, 버전, 일련번호가 표시됩니다.
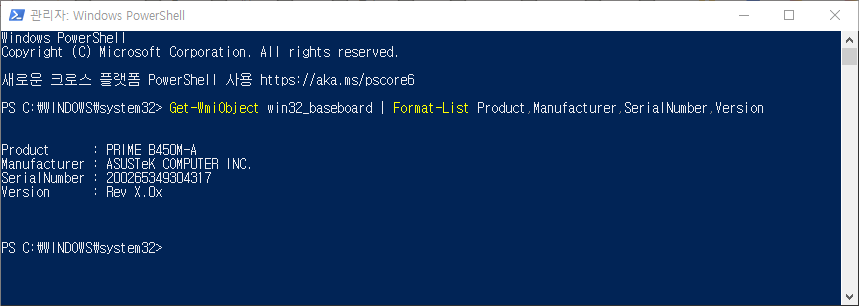
결론
위의 방법들을 통해 프로그램 설치 없이도 간편하게 윈도우10에서 메인보드 모델명을 확인할 수 있습니다. 시스템 정보 도구, 명령 프롬프트, PowerShell을 활용하여 필요할 때마다 신속하게 메인보드 정보를 확인하세요. 이 정보는 하드웨어 업그레이드, 드라이버 설치, 기술 지원 요청 시 매우 유용합니다.
메인보드 모델명을 아는 것은 시스템을 원활하게 관리하고 문제를 해결하는 데 큰 도움이 됩니다. 다음번에 메인보드 정보를 확인해야 할 때는 이 포스트를 참고하여 손쉽게 확인해 보세요.
반응형




댓글