드림위버 찾기 바꾸기 (Find/Replace) 기능 활용 방법
드림위버(Dreamweaver)를 사용하면서 단순히 "Find" 기능만을 활용하고 "Replace" 기능을 놓치는 경우가 있습니다. 그러나 이 두 기능을 잘 활용하면 훨씬 효율적인 웹 개발이 가능합니다. 본 글에서는 드림위버 찾기 바꾸기 기능에 대해 자세히 알아보겠습니다.
Find와 Replace의 차이점
- Find: 특정 텍스트를 찾아줍니다.
- Replace: 찾은 텍스트를 다른 텍스트로 바꿔줍니다.
찾기/바꾸기 창 열기
드림위버에서는 Ctrl + F를 누르면 "Find and Replace" 창이 열립니다. 이 창에서 찾을 문자열을 "Find" 칸에 입력하면 됩니다.

여러 줄과 페이지에 걸친 찾기/바꾸기
드림위버의 찾기/바꾸기 기능은 한 줄 또는 한 페이지에 국한되지 않고 여러 줄과 페이지에 걸쳐 작동합니다.
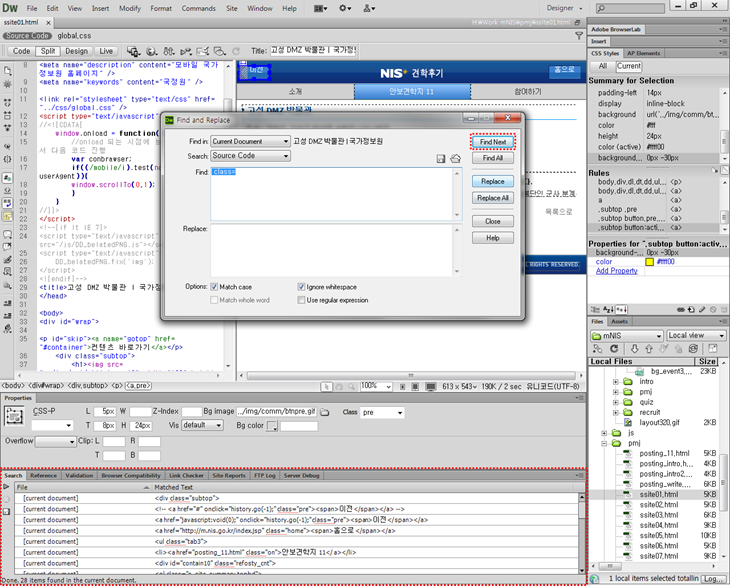
창 크기 조절
찾기 창은 모서리를 잡아당겨 크기를 조절할 수 있습니다.
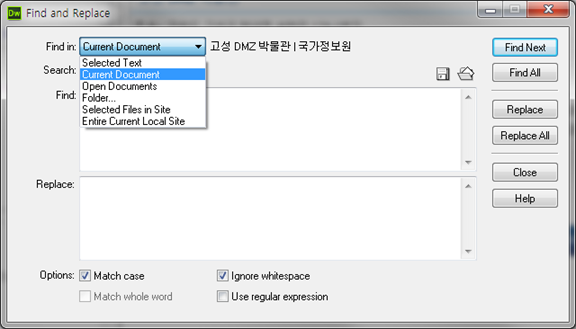
옵션 설정
"Option"에서는 대소문자 구분, 공백 영역 무시 등을 설정할 수 있습니다.
찾을 영역 설정
"Find in"에서는 찾을 영역을 지정할 수 있습니다. 예를 들어, "Current Document"를 선택하면 현재 문서 내에서만 검색합니다.

바꾸기 기능에서 가장 마음에 드는 것이 특정 폴더를 선택하고 그 폴더 하부의 모든 html문서의 내용을 깡그리 바꿀 수 있다는 겁니다.
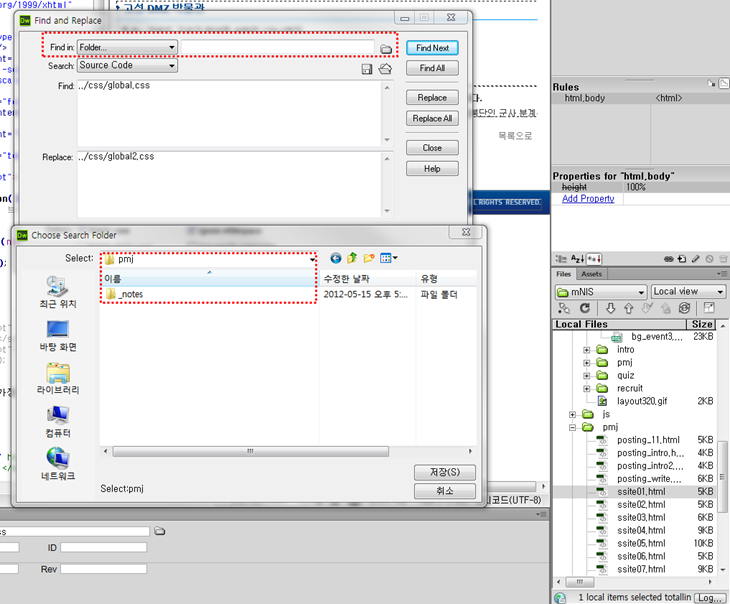
위와 같이 Replace All을 실행한 결과는 다음과 같아요.
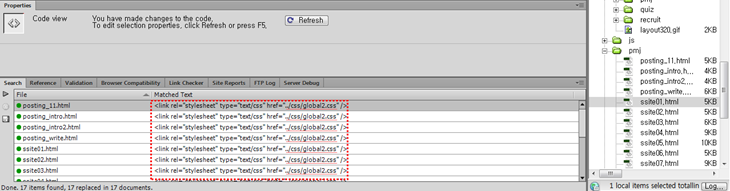
속도도 생각보다 빠릅니다.
결과 확인
"Find All"을 클릭하면 찾은 결과들의 리스트를 화면 하단에 새로운 탭으로 보여줍니다.
강력한 검색과 변경
"Find In"에서는 선택된 영역, 현재 문서, 열린 문서, 특정 폴더(하위 폴더 포함), 현재 로컬 사이트 등에서 검색과 변경이 가능합니다.
결과 창 닫기
검색이나 변경 결과를 보여주는 창은 오른쪽 끝에 있는 작은 버튼을 클릭하여 "Close Tab Group"으로 닫을 수 있습니다.
폴더 전체 변경
"Replace All"을 사용하면 특정 폴더 내의 모든 HTML 문서를 한 번에 변경할 수 있습니다.
드림위버의 찾기/바꾸기 기능은 간단해 보이지만 매우 강력합니다. 특히 다수의 파일을 다룰 때 이 기능을 활용하면 엄청난 시간을 절약할 수 있습니다.
키워드: 드림위버, 찾기/바꾸기, Find, Replace, Ctrl + F, 여러 줄, 여러 페이지, 옵션 설정, 찾을 영역, 결과 확인, 강력한 검색과 변경, 결과 창 닫기, 폴더 전체 변경
'Windows & Android > Util' 카테고리의 다른 글
| 컴퓨터 아이콘변경하는법 아이콘 파일 만들기 ico파일 제작방법 SimplyIcon1.1 (0) | 2020.08.26 |
|---|---|
| 무료 인터넷 팩스 받기 보내기 모바일팩스 앱 엔팩스 (0) | 2020.07.25 |
| 드림위버 CS6] DreamWeaver 사이트 매니저사용하기 (0) | 2020.02.13 |
| [포토샵 CS5] 사진보정 - 흔들린 사진 보정 복원 초간단 Smart Sharpen필터 (0) | 2020.02.13 |
| 드림위버 CS4, CS5, CS5.5, CS6에서도 svn 1.7 subvision을 사용하자! (0) | 2020.02.07 |




댓글