엑셀 단축키: 업무 효율성을 높이는 필수 지식
엑셀은 사무실에서 가장 흔히 사용되는 프로그램 중 하나입니다. 특히 데이터를 다루는 직업을 가진 사람들에게 엑셀은 없어서는 안 될 존재죠. 엑셀을 더 빠르고 효율적으로 사용하기 위해서는 다양한 단축키를 알아두는 것이 큰 도움이 됩니다. 이번 포스팅에서는 엑셀 사용의 효율성을 높여 줄 단축키들에 대해 알아보도록 하겠습니다.
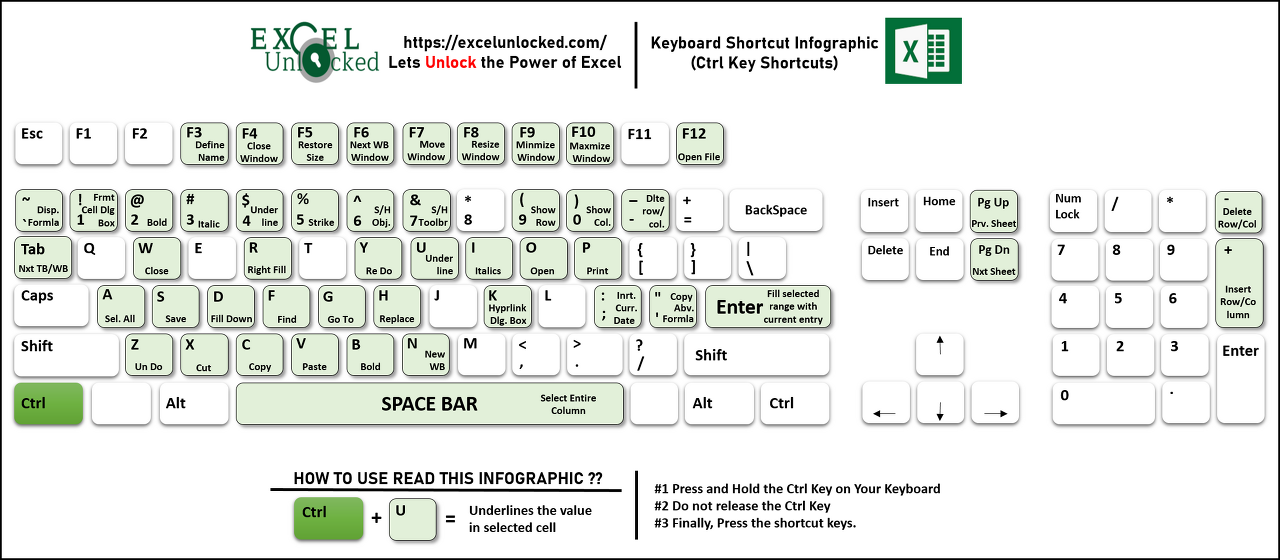
엑셀 기본 단축키
엑셀의 기본 단축키들은 데이터 입력, 편집, 보기 등 가장 일반적인 기능들에 사용됩니다. 이들은 엑셀을 처음 접하는 사람들에게도 유용하며, 자주 사용됩니다.
Ctrl + N: 새로운 워크북을 생성합니다.Ctrl + O: 기존 워크북을 엽니다.Ctrl + S: 현재 문서를 저장합니다.Ctrl + P: 문서를 인쇄합니다.Ctrl + C: 선택한 셀을 복사합니다.Ctrl + X: 선택한 셀을 잘라냅니다.Ctrl + V: 복사하거나 잘라낸 셀을 붙여넣습니다.Ctrl + Z: 마지막 작업을 취소합니다.Ctrl + Y: 취소된 작업을 다시 실행합니다.Ctrl + F: 찾기 및 바꾸기 창을 엽니다.
데이터 관리를 위한 단축키
데이터를 다루는 데에는 특별한 단축키들이 있습니다. 이들은 데이터 정렬, 필터링, 셀 관리 등에 사용되며, 엑셀의 핵심 기능을 단축키로 빠르게 접근할 수 있게 해 줍니다.
Ctrl + T: 선택한 데이터로 테이블을 생성합니다.Ctrl + L: 필터를 적용합니다.Ctrl + Shift + L: 필터 토글입니다.Alt + E, S, V: 특수 붙여넣기 옵션을 엽니다.Ctrl + Space: 선택한 열 전체를 선택합니다.Shift + Space: 선택한 행 전체를 선택합니다.Ctrl + +: 새로운 셀을 삽입합니다.Ctrl + -: 선택한 셀을 삭제합니다.
엑셀 내비게이션 단축키
엑셀 내에서 빠르게 이동하고 싶을 때 사용하는 단축키들입니다. 큰 데이터셋을 다룰 때 특히 유용하죠.
Ctrl + Arrow Key: 화살표 방향의 마지막 셀까지 빠르게 이동합니다.Ctrl + Home: 워크시트의 시작 부분으로 이동합니다.Ctrl + End: 워크시트의 마지막 데이터 셀로 이동합니다.Page Up / Page Down: 화면을 위/아래로 한 페이지씩 이동합니다.
고급 사용자를 위한 단축키
엑셀의 고급 기능들을 사용할 때 쓸 수 있는 단축키들입니다. 이들은 매크로, 공식 입력, 데이터 분석 등 복잡한 작업
을 빠르게 처리할 수 있도록 도와줍니다.
Alt + F11: VBA 편집기를 엽니다.Alt + F8: 매크로 대화 상자를 엽니다.Ctrl + Shift + U: 수식 입력줄의 확장/축소를 토글합니다.F2: 선택한 셀에서 수식을 편집합니다.Alt + =: 선택한 셀에 자동 합계를 삽입합니다.
마무리하며
엑셀 단축키들은 처음에는 기억하기 어렵고 사용하기 번거로울 수 있지만, 일단 익숙해지면 업무의 속도와 효율성을 크게 향상시킵니다. 이번 포스팅에서 소개한 단축키들을 자주 연습하고 활용하여, 여러분의 엑셀 사용 능력을 한 단계 업그레이드 해보세요.
키워드: 엑셀 단축키, 데이터 관리, 내비게이션 단축키, 엑셀 기본 사용법, 업무 효율성, 엑셀 고급 기능, 매크로, VBA 편집기, 엑셀 자동 합계, 수식 입력, 엑셀 테이블 생성, 엑셀 필터 사용
'Windows & Android > Excel & PPT' 카테고리의 다른 글
| 엑셀 틀고정 및 줄바꾸기 셀합치기 너비조절까지 단축키 (0) | 2023.11.20 |
|---|---|
| 파워포인트 PPT 슬라이드에 표를 추가하는 방법 엑셀 파일과 파워포인트의 데이터 링크 (0) | 2023.11.10 |
| 엑셀 중복값 제거 찾기 함수 COUNTIF (0) | 2023.10.27 |
| 한글 2020 무료설치 한컴독스로 해결 (0) | 2023.10.08 |
| 보안: 엑셀 파일 암호 설정과 해제 방법 MS office 365, 2011 excel (0) | 2023.08.26 |




댓글