반응형
엑셀 틀고정 및 줄바꾸기 셀합치기 너비조절까지 단축키 등 팁 정리
엑셀은 데이터 관리 및 분석에 필수적인 툴로 자리 잡았습니다. 효율적으로 엑셀을 사용하기 위해 다양한 기능과 단축키를 알아두는 것이 중요합니다. 이 글에서는 엑셀의 틀고정, 줄바꾸기, 셀 합치기, 열 너비 조절 등 기본적인 기능과 관련 단축키를 상세히 다룰 것입니다.
엑셀 틀고정 기능과 단축키
틀고정 기능은 데이터가 많을 때 특정 행이나 열을 화면에 고정시켜 데이터를 쉽게 비교하고 분석할 수 있게 도와줍니다.
- 틀고정 설정 방법:
- 원하는 행이나 열을 선택한 후 '보기' 탭에서 '틀 고정'을 클릭합니다.
- '틀 고정', '위쪽 틀 고정', '왼쪽 틀 고정' 중 원하는 옵션을 선택합니다.
- 단축키:
- 직접적인 단축키는 없지만, 'Alt' 키를 누른 상태에서 'W', 'F', 'F' 순서대로 누르면 틀고정을 쉽게 설정할 수 있습니다.
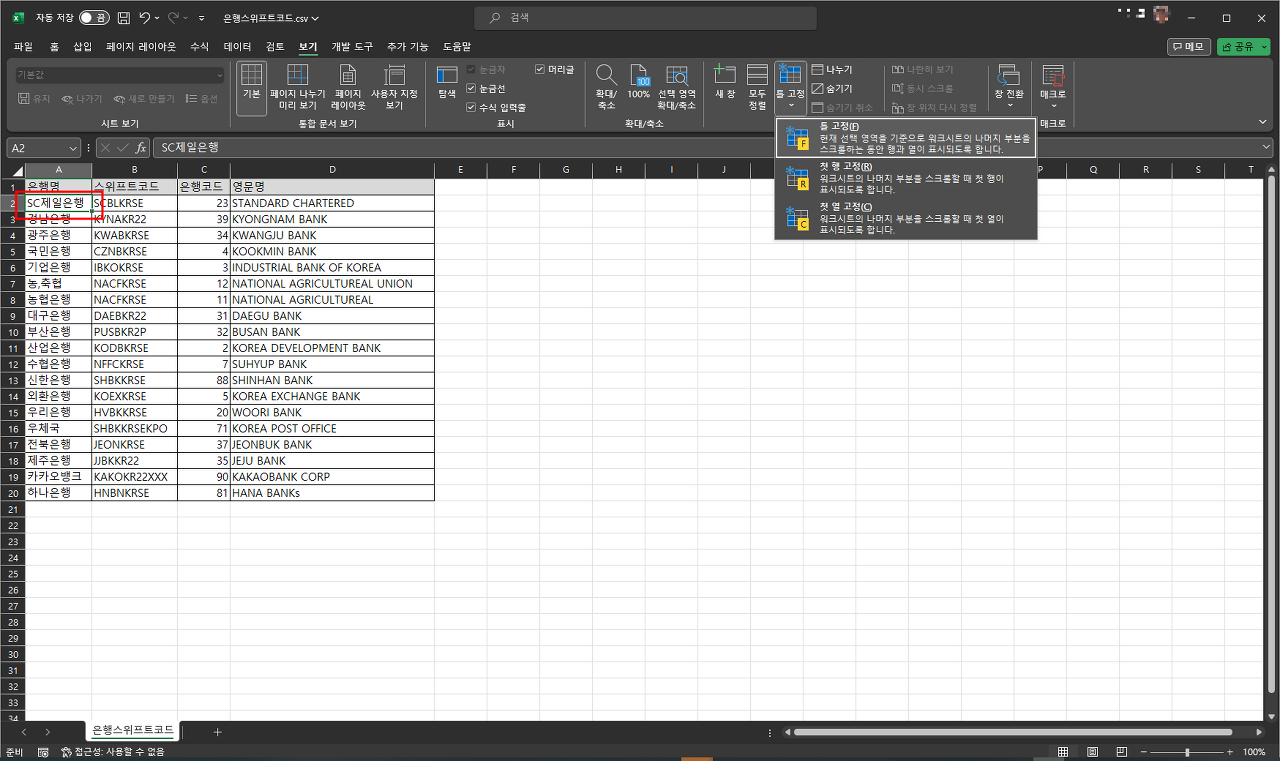
줄바꾸기와 셀 합치기
데이터를 깔끔하게 정리할 때 필수적인 기능입니다.
- 줄바꾸기 방법:
- 셀 내에서 줄바꾸기를 하려면 'Alt' + 'Enter'를 사용합니다.
- 셀의 서식 설정에서 '텍스트 줄바꿈'을 체크하면 자동으로 줄바꿈이 적용됩니다.
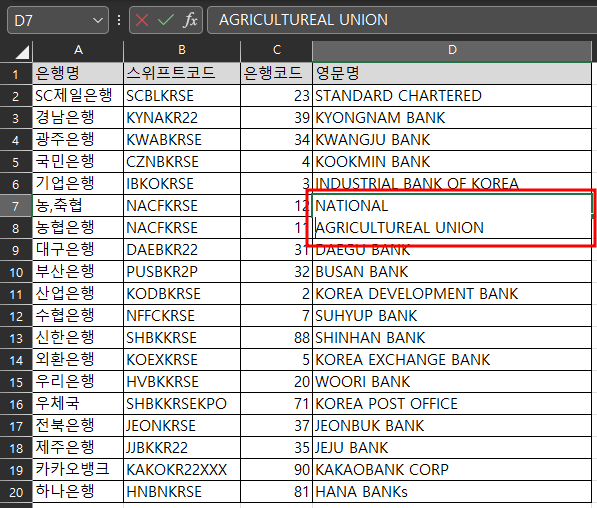
- 셀 합치기 방법:
- 합치려는 셀들을 선택한 후 '홈' 탭의 '셀 합치기 & 가운데 맞춤'을 클릭합니다.
- '셀 합치기 & 가운데 맞춤', '셀 합치기', '셀 합치기 해제' 등의 옵션이 있습니다.
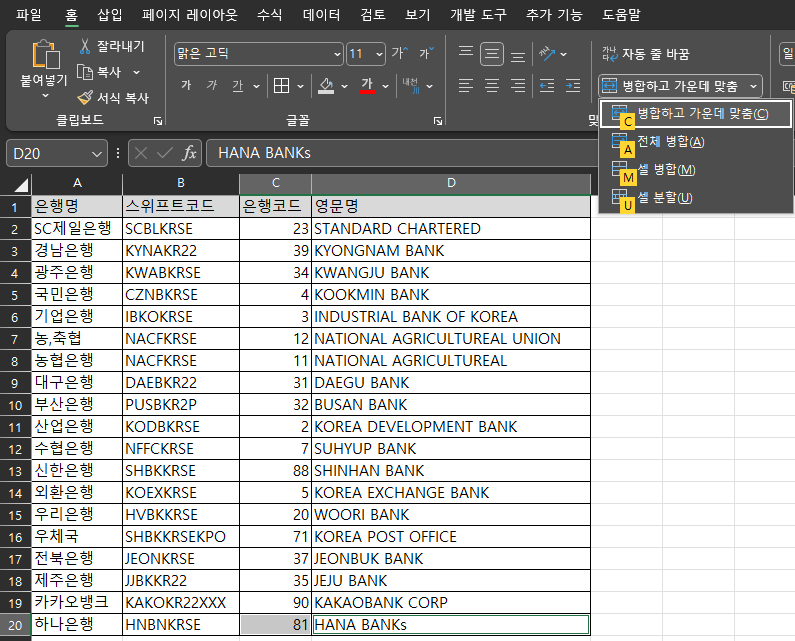
열 너비 조절 단축키
데이터의 가독성을 높이기 위해 적절한 열 너비 조절이 필요합니다.
- 열 너비 조절 방법:
- 열 머리글의 경계선을 드래그하여 너비를 조절합니다.
- '홈' 탭의 '셀 서식'에서 '열 너비'를 선택하여 수치로 조절할 수 있습니다.
- 단축키:
- 직접적인 단축키는 없지만, 'Ctrl' + 'Space'를 눌러 열을 선택한 후 마우스로 너비를 조절할 수 있습니다.
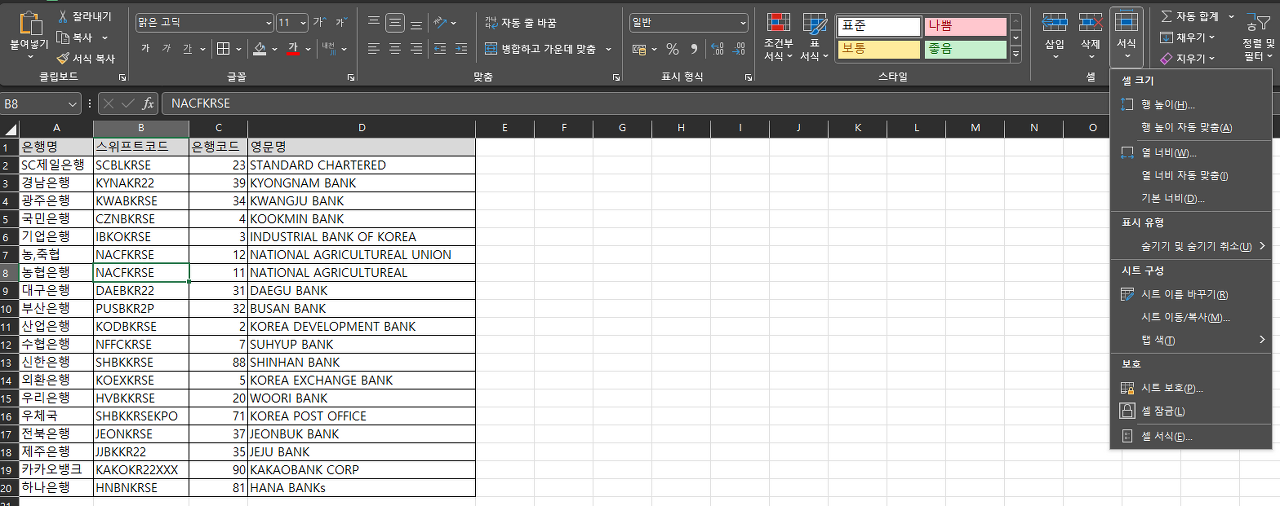
추가 팁: 데이터 필터링 및 정렬 단축키
데이터를 효율적으로 분석하기 위한 필수 기능입니다.
- 데이터 필터링:
- '홈' 탭의 '정렬 및 필터'에서 '필터'를 클릭하면 각 열의 상단에 필터 버튼이 생깁니다.
- 'Ctrl' + 'Shift' + 'L'을 누르면 필터 기능을 쉽게 켜고 끌 수 있습니다.
- 데이터 정렬:
- 데이터를 선택한 후 '홈' 탭의 '정렬 및 필터'에서 원하는 정렬 옵션을 선택합니다.
- 정렬은 오름차순, 내림차순, 사용자 지정 정렬 등 다양한 방식으로 적용할 수 있습니다.
엑셀을 사용할 때 이러한 기능과 단축키를 숙지하면 작업의 속도와 효율성을 크게 높일 수 있습니다. 데이터 관리 및 분석 작업을 자주 하시는 분들께 이 정보가 도움이 되길 바랍니다.
키워드
엑셀 틀고정, 엑셀 줄바꾸기, 엑셀 셀합치기, 엑셀 열 너비 조절, 엑셀 단축키, 데이터 관리, 데이터 분석, 엑셀 팁, 엑셀 기능, 엑셀 사용법
반응형
'Windows & Android > Excel & PPT' 카테고리의 다른 글
| 파워포인트 가운데정렬, 중간정렬 단축키 (0) | 2024.06.29 |
|---|---|
| 깔끔한 무료 PPT 템플릿 사이트 ALLPPT.com (0) | 2024.01.14 |
| 파워포인트 PPT 슬라이드에 표를 추가하는 방법 엑셀 파일과 파워포인트의 데이터 링크 (0) | 2023.11.10 |
| 엑셀 단축키: 업무 효율성을 높이는 필수 지식 (0) | 2023.11.05 |
| 엑셀 중복값 제거 찾기 함수 COUNTIF (0) | 2023.10.27 |




댓글