엑셀 빠른 채우기 단축키 이메일 도메인 추출, 특정 문자 추출하기
엑셀 2013 이후 버전에서 사용 가능한 빠른 채우기 단축키에 대해 소개하고자 합니다. 이 기능을 활용하여 주소록에서 각 주소의 광역지방단체를 추출하거나 이메일 주소에서 도메인만 추출하는 등 다양한 작업이 가능합니다.


뿐만 아니라, 엑셀에서 문자 추출하기, 날짜와 글자 분리 등 다양한 작업에 유용하게 사용할 수 있습니다.
빠른 채우기 기능 활용하기
빠른 채우기 기능은 엑셀 2013 이후 버전에서 사용할 수 있는 강력한 단축키입니다. 이를 활용하면 주소록에서 각 주소의 광역지방단체를 쉽게 추출할 수 있습니다. 다음은 빠른 채우기 기능을 사용하는 방법입니다:
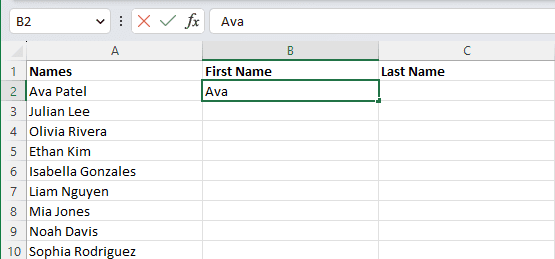
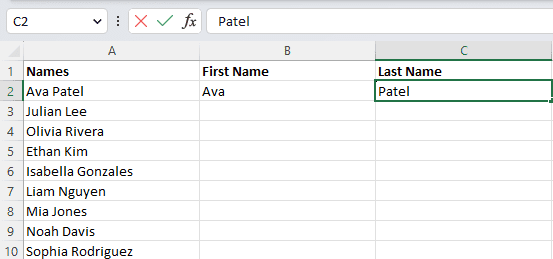
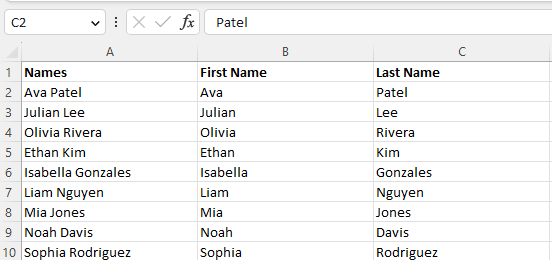
- 주소록에서 광역지방단체 데이터 입력하기
먼저, 광역지방단체 데이터를 포함한 열을 추가합니다. 예를 들어, "서울특별시", "부산광역시"와 같이 각 주소의 지방자치단체를 입력합니다. - 추출하고자 하는 광역지방단체 이름 입력
원하는 데이터(예: "서울특별시")를 인접한 셀에 입력합니다. - 빠른 채우기 단축키 사용하기
입력한 셀을 선택한 뒤,Ctrl + E단축키를 누릅니다. 그러면 입력한 값이 주변 셀들에 빠르게 채워집니다. 이로써 주소록에서 각 주소의 광역지방단체를 추출하는 작업이 완료되었습니다.
이메일 주소에서 도메인 추출하기
빠른 채우기 기능은 이메일 주소에서도 도메인만 추출하는 데에도 유용합니다. 다음은 이메일 주소에서 도메인만 추출하는 방법입니다:
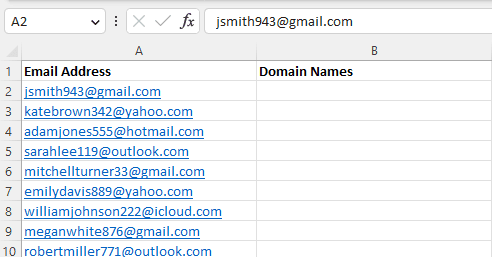
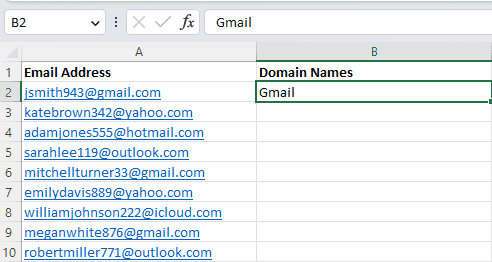

- 이메일 주소 열 추가하기
이메일 주소를 포함한 열을 추가합니다. 예를 들어, "user@example.com"과 같은 이메일 주소를 입력합니다. - 이메일 주소 입력하기
이메일 주소를 입력합니다. - 빠른 채우기 단축키 사용하기
입력한 이메일 주소가 포함된 셀을 선택한 뒤,Ctrl + E단축키를 누릅니다. 그러면 이메일 주소에서 도메인 부분(예: "example.com")만 추출되어 주변 셀들에 빠르게 채워집니다.
엑셀 문자 추출하기 기능 활용하기
빠른 채우기 기능 외에도 엑셀은 문자 추출하기 기능을 제공합니다. 이 기능을 활용하면 긴 문자열을 분리하거나 특정 위치의 문자만 추출하는 작업을 간단하게 수행할 수 있습니다. 예를 들어, 날짜에서 연도만 추출하거나, 주소에서 특정한 문자열만 추출하는 작업에도 유용하게 사용됩니다.
- 문자열에서 특정 문자 추출하기
긴 문자열에서 특정한 문자만 필요할 때,LEFT,RIGHT,MID등의 함수를 사용할 수 있습니다. 예를 들어, 특정 위치의 문자를 추출하고 싶다면MID함수를 활용하여 원하는 문자를 쉽게 가져올 수 있습니다. - 날짜에서 연도 추출하기
날짜 데이터에서 연도만 추출하고 싶다면,YEAR함수를 사용할 수 있습니다. 예를 들어,=YEAR(A1)과 같이 입력하면 A1 셀에 있는 날짜의 연도를 추출할 수 있습니다.
엑셀 날짜와 글자 분리하기 기능 활용하기
엑셀은 날짜와 글자를 분리하는 똑똑한 기능도 제공합니다. 날짜 데이터에서 연도만 추출하거나, 글자 수에 따라 셀을 분리하는 등의 작업을 손쉽게 수행할 수 있습니다. 이를 통해 데이터를 더욱 정확하고 효율적으로 분석할 수 있습니다.
- 데이터 분리하기
Text to Columns기능을 사용하면, 특정 구분자(예: 쉼표, 공백 등)를 기준으로 데이터를 쉽게 나눌 수 있습니다. 이를 통해 날짜와 문자열을 별도의 열로 분리하는 것이 가능합니다. - 예시
날짜와 문자열이 함께 있는 데이터(예: "2024년 10월 17일")에서 연도와 월, 일을 분리하고 싶다면,Text to Columns기능을 활용해 각각의 데이터를 분리할 수 있습니다.
엑셀 셀 분리하기 기능 활용하기
패턴 분석이 어려울 때에도 엑셀은 셀 분리하기 기능을 활용할 수 있습니다. 글자 수대로 셀을 분리하거나, 특정한 기준에 따라 셀을 분리하는 작업을 빠르고 편리하게 수행할 수 있습니다.
- 셀 분리하기
예를 들어,Data > Text to Columns메뉴를 통해 특정 문자나 길이를 기준으로 셀을 나눌 수 있습니다. 이렇게 함으로써 데이터를 보다 효율적으로 정리하고 분석할 수 있습니다. - 응용
전화번호, 우편번호와 같은 데이터를 정리할 때, 이러한 셀 분리 기능을 통해 각 요소를 분리하여 필요한 정보를 쉽게 얻을 수 있습니다.
결론
엑셀의 빠른 채우기 단축키는 다양한 작업에 유용하게 활용될 수 있는 강력한 도구입니다. 이를 통해 주소록이나 이메일 데이터를 보다 효율적으로 처리하고, 문자 및 날짜를 분리하는 작업을 간편하게 수행할 수 있습니다. 이처럼 엑셀의 다양한 기능을 익히고 활용함으로써 데이터 작업의 생산성과 효율성을 높일 수 있습니다. 다양한 데이터 관리 작업을 수행할 때 이러한 기능을 적극 활용해 보시기 바랍니다.
키워드: 엑셀, 빠른 채우기, 단축키, 데이터 처리, 문자 추출, 날짜 분리, 엑셀 기능, 이메일 도메인, 데이터 관리, 엑셀 팁
'Windows & Android > Excel & PPT' 카테고리의 다른 글
| 구글 스프레드시트 시트 복사, 이동 방법 (0) | 2024.11.11 |
|---|---|
| 엑셀에서 체크박스 만들기, 삭제 및 일괄 변경하는 방법 (0) | 2024.10.18 |
| 엑셀 셀 삽입 오류 해결 방법: '비어 있지 않은 셀을 워크시트의 끝으로 밀어내기 때문에 새 셀을 삽입할 수 없습니다.' (0) | 2024.10.11 |
| 엑셀 근무표 만들기 (0) | 2024.09.01 |
| 엑셀 반올림 함수 Round 사용과 원단위 절사 함수 (0) | 2024.08.31 |




댓글