반응형
엑셀 표 캡쳐 스크린샷 찍는 법: 그림으로 복사 기능
엑셀에서 작업하다 보면 데이터나 표를 다른 문서나 프레젠테이션에 삽입해야 할 때가 종종 있습니다. 이러한 경우, 직접 데이터를 입력하거나 수작업으로 다시 작성하는 것보다 기존의 표를 스크린샷으로 캡쳐하여 복사하는 방법이 훨씬 효율적일 수 있습니다. 엑셀은 이 작업을 간편하게 할 수 있는 그림으로 복사라는 유용한 기능을 제공합니다. 이 기능을 사용하면 표를 이미지로 변환하여 다른 문서에 쉽게 붙여넣을 수 있으며, 원본 데이터의 서식이나 구조를 그대로 유지할 수 있습니다. 이번 글에서는 엑셀에서 그림으로 복사 기능을 활용하여 표를 캡쳐하는 방법에 대해 자세히 알아보겠습니다.
엑셀 표를 캡쳐하는 방법
엑셀에서 표를 그림으로 복사하는 과정은 매우 간단합니다. 아래 단계를 따라 하면 됩니다:
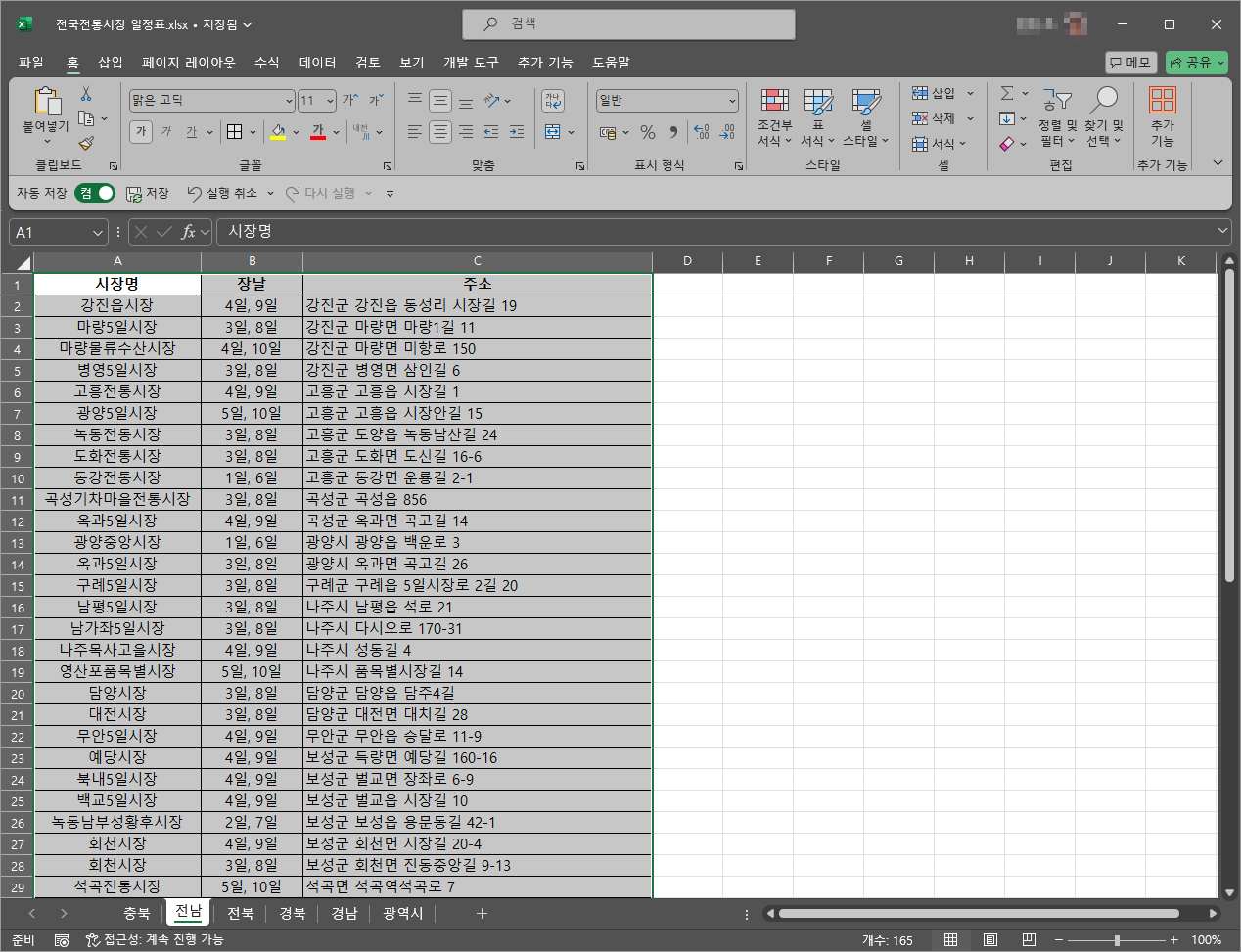
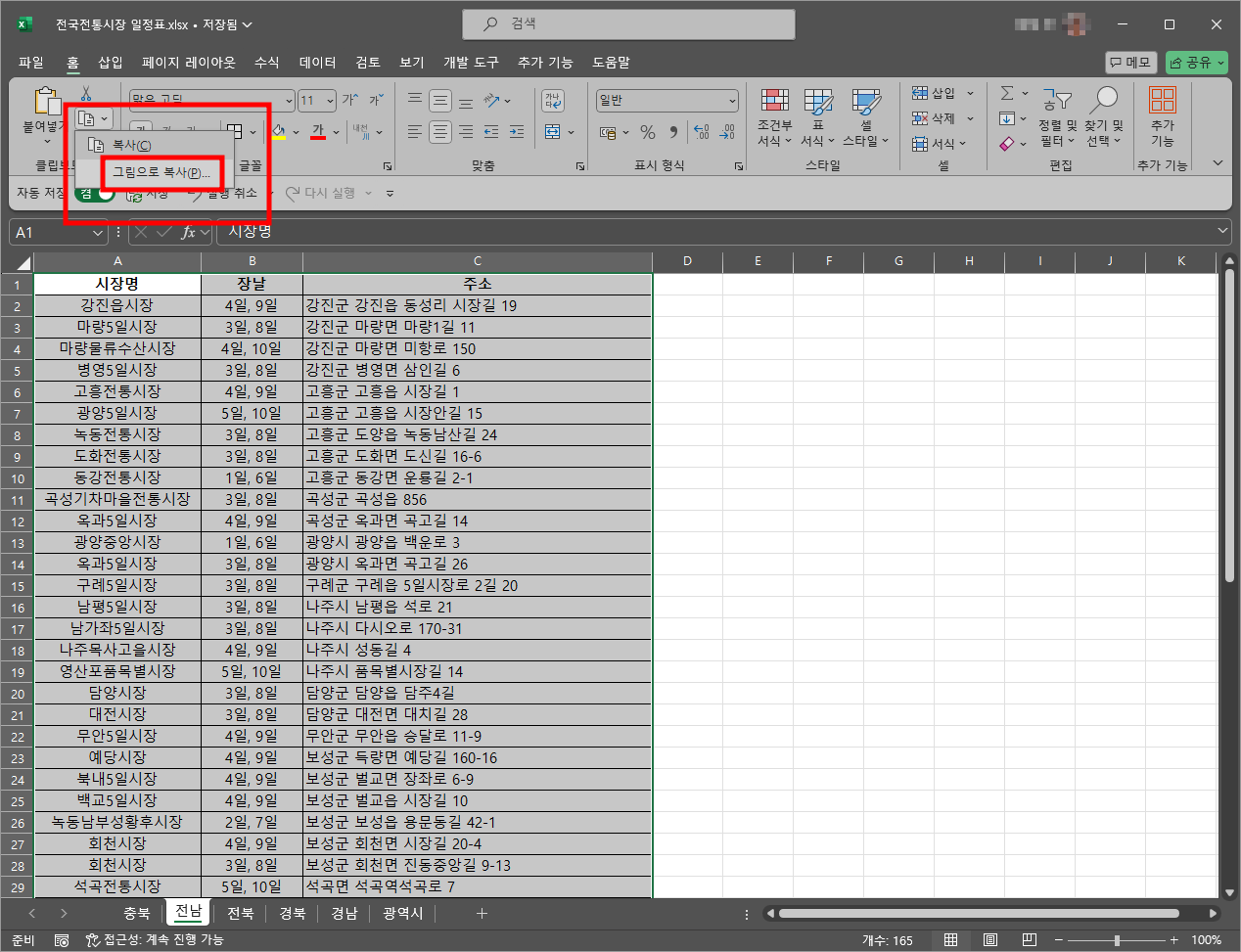
- 엑셀 표 선택하기
캡쳐하고 싶은 표를 선택합니다. 마우스를 사용하여 드래그하거나,Ctrl키를 누른 상태에서 표의 셀을 클릭하여 여러 셀을 선택할 수 있습니다. 표의 전체를 포함하는 것이 좋습니다. 그림으로 복사명령 실행하기
선택한 표에서 오른쪽 클릭을 하여 컨텍스트 메뉴를 엽니다. 메뉴에서복사옵션을 선택하는 대신,그림으로 복사를 클릭합니다. 이 기능은 엑셀의홈탭에도 위치해 있습니다.홈탭에서붙여넣기드롭다운 메뉴를 열고,그림으로 복사를 선택하면 됩니다.- 이미지 형태로 붙여넣기
이제 복사된 표는 클립보드에 그림 형태로 저장되어 있습니다. 원하는 문서나 프레젠테이션 소프트웨어(예: Microsoft Word, PowerPoint 등)에 가서붙여넣기명령을 실행하면, 복사한 표가 이미지 형태로 삽입됩니다. 일반적인붙여넣기명령(CTRL+V)을 사용하면 됩니다. - 이미지 편집 및 조정
붙여넣은 이미지는 일반 이미지와 동일하게 크기 조정, 자르기, 필터 적용 등의 편집을 할 수 있습니다. 따라서, 표의 크기를 조정하거나 디자인을 수정하는 것도 가능합니다.
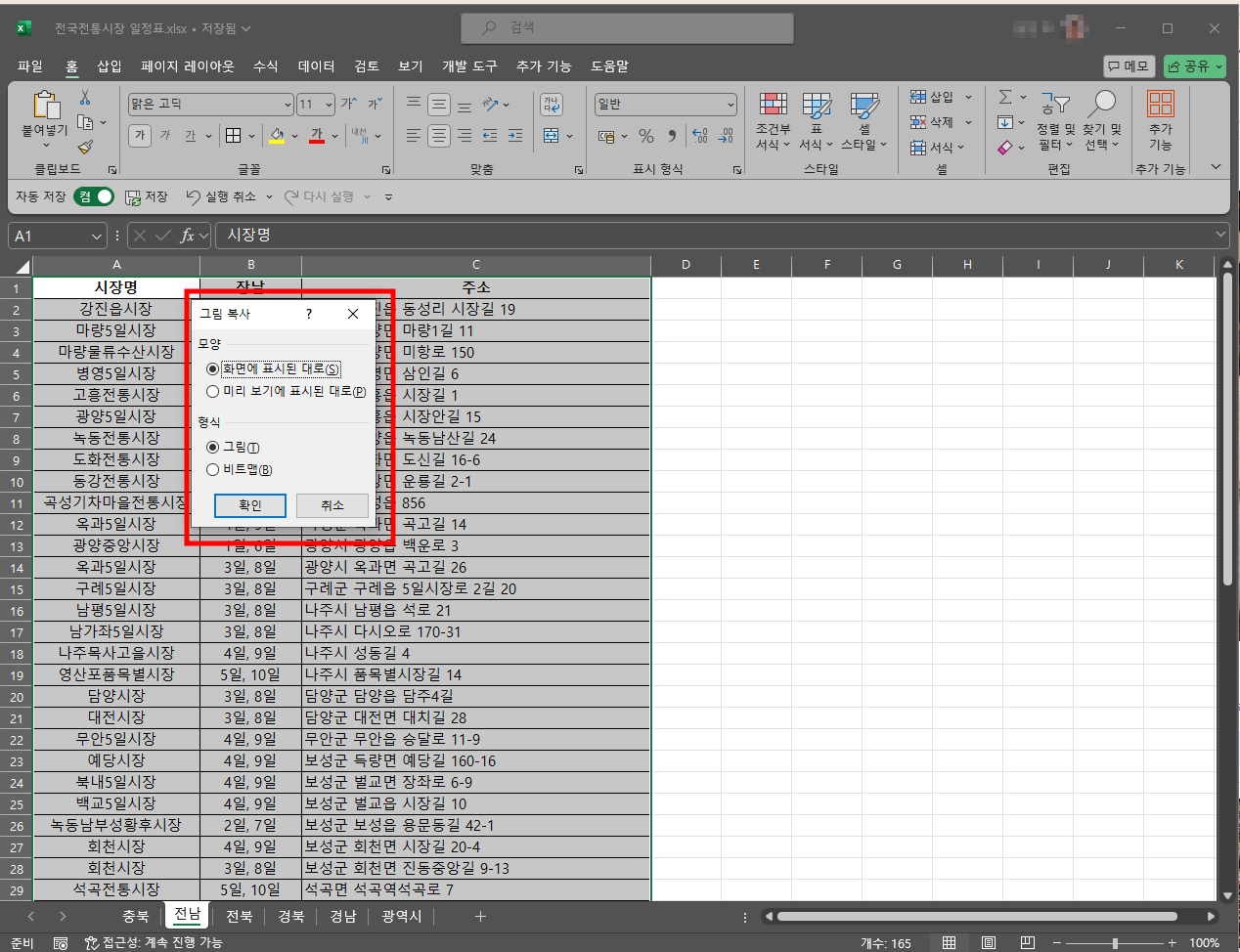
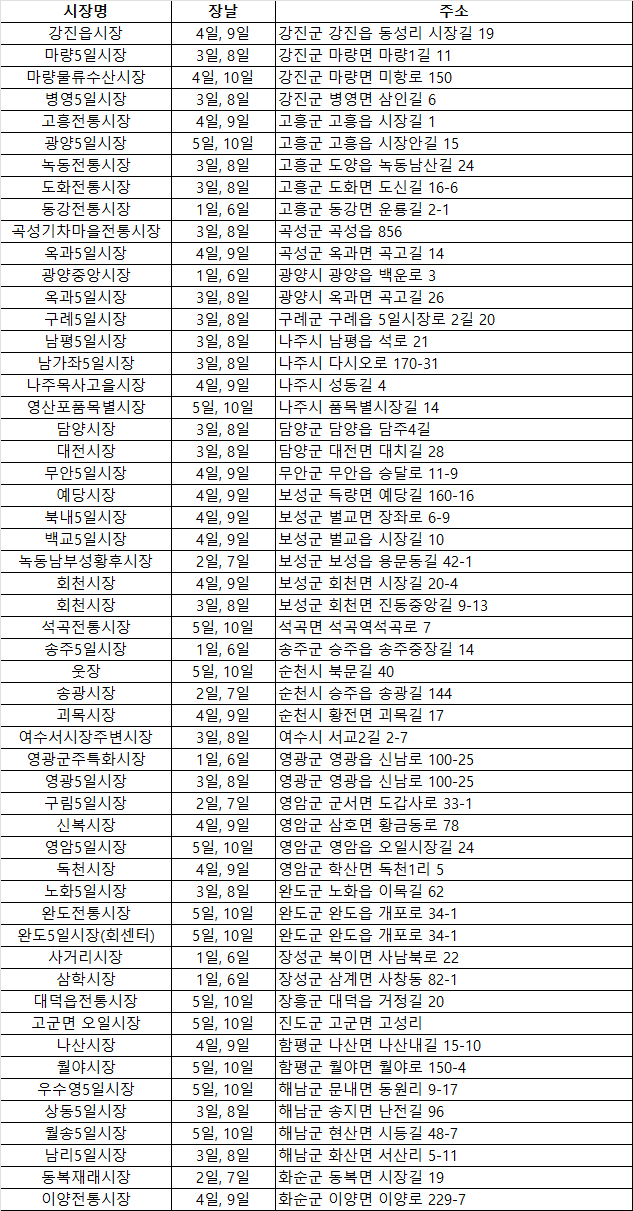
그림으로 복사 기능의 장점
- 서식 유지
그림으로 복사기능을 사용하면 표의 서식이나 스타일이 그대로 유지됩니다. 이는 특히 서식이 중요한 표나 복잡한 데이터를 다룰 때 유용합니다. - 편리한 배치
복사한 이미지는 다른 문서나 슬라이드에 쉽게 삽입할 수 있으며, 문서의 흐름에 맞게 자유롭게 배치할 수 있습니다. - 빠른 작업
표를 스크린샷으로 캡쳐하는 것보다 훨씬 빠르게 작업할 수 있습니다. 별도의 스크린샷 도구를 사용할 필요가 없어 효율적입니다. - 해상도 조정
엑셀에서 복사한 표의 해상도는 문서에 따라 조정할 수 있어, 선명한 이미지 품질을 유지할 수 있습니다.
결론
엑셀의 그림으로 복사 기능을 활용하면 표나 데이터를 스크린샷으로 캡쳐하여 다른 문서나 프레젠테이션에 쉽게 삽입할 수 있습니다. 이 방법은 원본 데이터의 서식을 유지하면서도 빠르고 간편하게 작업을 수행할 수 있는 유용한 도구입니다. 특히 데이터 시각화가 중요한 보고서나 프레젠테이션 작업에서 큰 도움이 될 것입니다. 엑셀의 강력한 기능을 최대한 활용하여 작업의 효율성을 높여보세요.
키워드: 엑셀 표 캡쳐, 그림으로 복사, 스크린샷 찍는 법, 엑셀 표 복사, 이미지로 복사, 데이터 표 캡쳐, 엑셀 기능, 엑셀 서식 유지, 엑셀 이미지 삽입, 표 붙여넣기
반응형
'Windows & Android > Excel & PPT' 카테고리의 다른 글
| 엑셀 무료 다운로드 방법 (0) | 2024.08.29 |
|---|---|
| 엑셀(Excel)에서 CSV 파일 한글 깨짐 해결하기 (0) | 2024.08.21 |
| 엑셀 위첨자, 아래첨자 입력하기 (0) | 2024.07.27 |
| 윈도우 PPT 엑셀 특수문자 단축키 및 수학 기호 알파, 베타, 감마 파이 그리스 기호 넣는 법 (0) | 2024.07.25 |
| 엑셀에서 그리스 문자 및 엑셀 수학 기호 단축키 입력과 삽입 방법 (0) | 2024.07.22 |




댓글